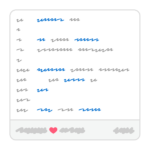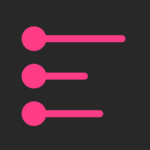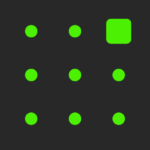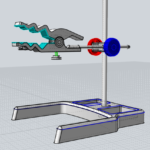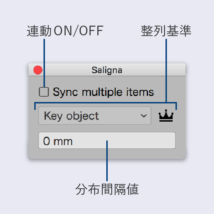
以前の記事【解決】整列・分布を全部ショートカットで操りたい!によって,[選択範囲に整列][アートボードに整列]など基準の変更も含めたIllustratorの整列機能がキーボードショートカットで操れるようになりました。
簡単におさらいすると,整列スクリプトSalignaは次のような特徴を持っています。
- 整列・分布の実行や整列基準の変更をスクリプトで発動できる→ショートカットを割り振れる
- 横書きポイントテキストの下の空白や,行末のトラッキングを無視し見た目で整列できる
- 天地左右中央に整列など,2回整列が必要な動作を1回で実行できる
最初のリリースはCS6をメインターゲットにしていましたが,CC2015あたりの仕様変更によりうまく動かなくなった機能があります。今度はおもにCC2018以降を対象に更新しました。
バグ修正や仕様変更など色々ありますが,代表的な変化はこちらです。
- 安定性の向上(Illustratorの進化,キーオブジェクト取得プラグインOnegaiSDKの採用などによる)
- グラフオブジェクトの整列・分布に対応(要OnegaiSDK)
- アイテム単一選択の場合,アートボードに整列
- キーオブジェクトを無視できるモードを追加(Illustrator 24.2.0の自動キーオブジェクト設定対策)
- Karabiner-Elements を利用したおすすめショートカット設定つき(macOS専用)
それではmacOS用にインストール方法などを解説していきます。
インストールとセッティング
スクリプトのファイルはここからダウンロードしてください。前バージョンは30個ほどの大所帯でしたが,3つまで減らしました。
キーボードカスタマイズアプリ,Karabiner-Elements はすでにインストールされている前提で話を進めます。まだのかたは済ませてください。
1 スクリプトをフォルダごと書類フォルダ直下に移動する
ダウンロードしたzipを展開すると,sttk3-salignaというフォルダができるはずです。それを書類フォルダの直下に移動してください。スクリプトはその名前のフォルダがその場所にある前提で動くので,別の設定にしたら動作しません(十分な知識と技術をもったかたなら変更できます)。
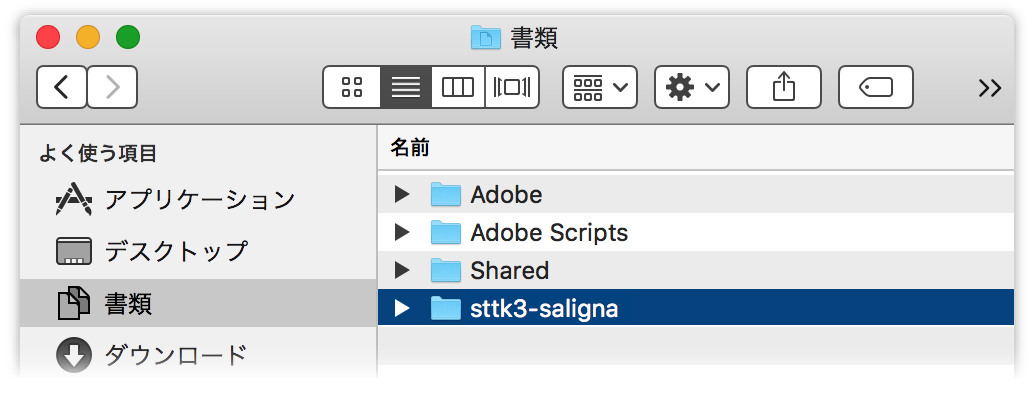
2 Karabiner-Elementsの設定jsonファイルを,規定のフォルダに移動する
sttk3-salignaフォルダの中にsaligna.jsonがあります。Karabiner-Elements用ショートカット設定ファイルです。これをKarabiner-Elementsのconfigフォルダ内,complex_modificationsに移動します。
パスで書けば次の場所です。
|
1 |
~/.config/karabiner/assets/complex_modifications/ |
非表示フォルダなので,Karabiner-ElementsのMiscタブを開き,Open config folder (~/.config/karabiner)を選ぶのがわかりやすいでしょう。
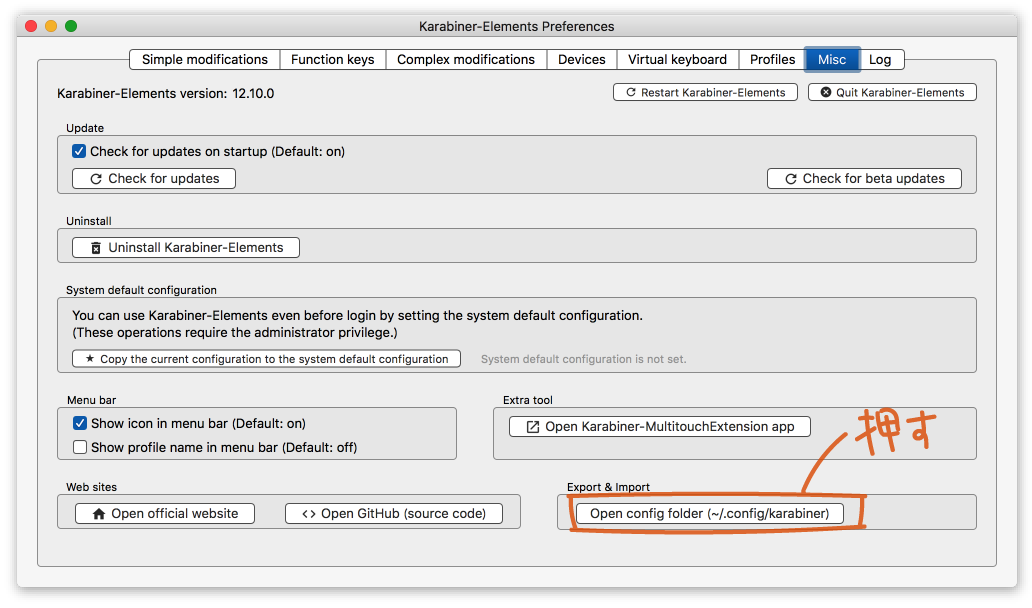
移動が済んだらこんな感じになるはずです。
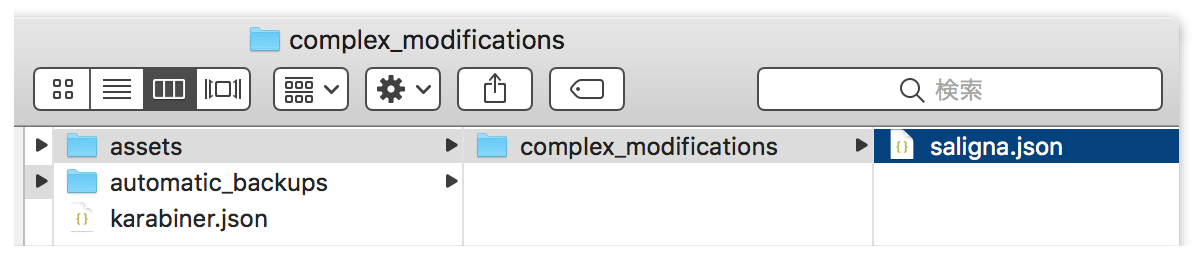
3 ショートカットを有効にする
Karabiner-ElementsのComplex modificationsタブを開き,左下の (+) Add ruleを押します。するとSaligna整列項目が出てくるので,その中の fn+’ ‘でAlignと環境設定,fn+D–>fn+’ ‘でDistributeを実行 をEnableにします。
できたらこんな感じになるはずです。
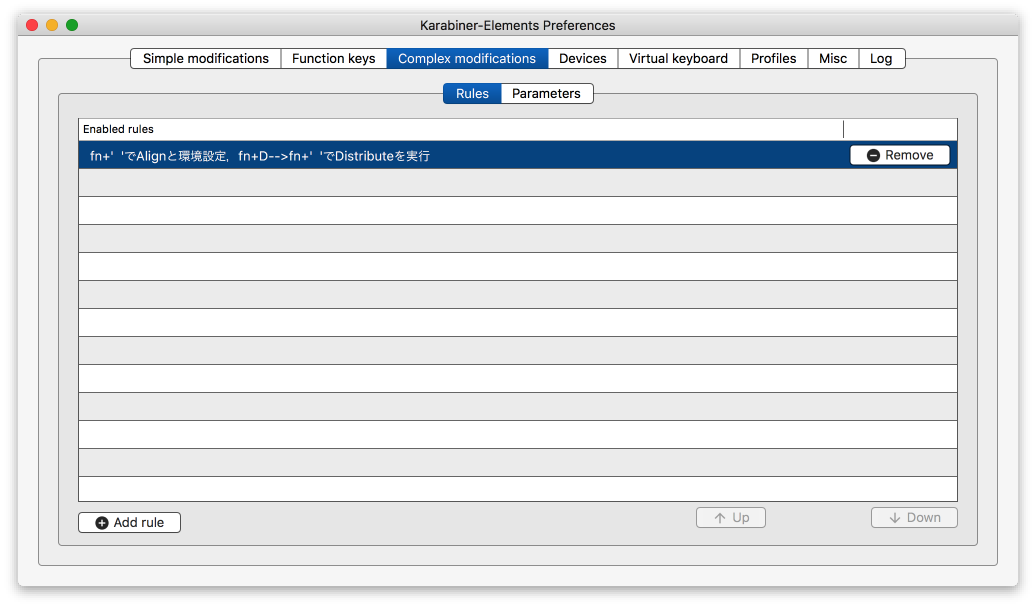
これでインストールとセッティングは終了です。
余談
おすすめ設定ではfnキーをたくさん使うので,caps_lockキーをfnに変えておくとさらに便利です。
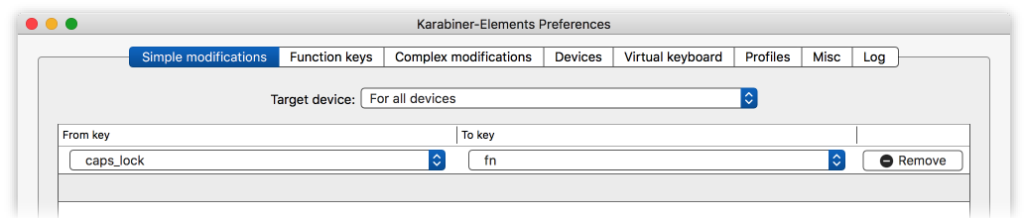
旧版ユーザーのかたは,もうすでに苦労して30個ほどのスクリプトファイルにショートカット設定をしているかもしれません。そんな場合はa=argv.jsxの名前をutil=rename.jsxに変えて実行してみてください。旧版のようにスクリプトファイルがたくさんできます。
あとは旧版のファイルを上書きすれば更新完了です。環境設定系のファイル名は変わっているので再指定をお願いします。
使いかた
基本的には以下のような流れになります。
- fn+P のショートカットでSalignaパネルを出す(初回以降は出しっぱなしで良いし,表示しなくても動く)
- fn+B などのショートカット,またはSalignaパネルから整列基準を切り替える(fn+Bはアートボード基準に切り替え)
- キーオブジェクトを使いたいときは,通常の追加クリック操作で指定する
- 分布の間隔を指定したいときは,fn+0 の間隔指定ダイアログかパネルの下段に入力する
- fn+← などで整列・分布を実行する(fn+←は水平方向左に整列)
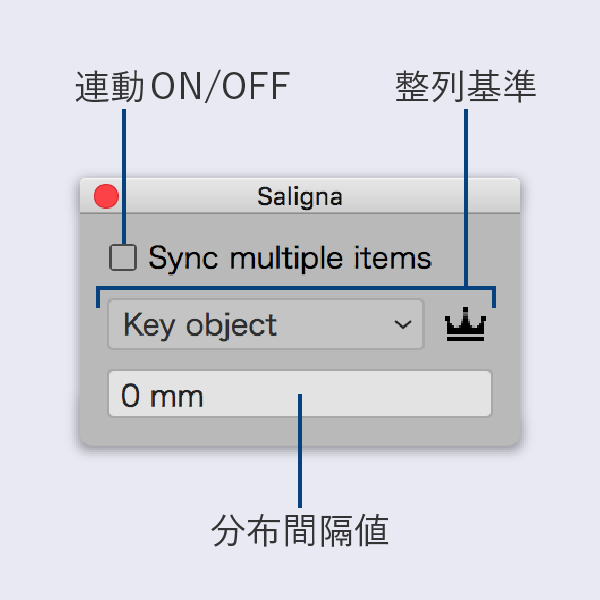
おすすめ機能
2段階整列
天地左右センターは揃える機会が多いと思います。fn+C のショートカット1回の実行だけで揃えられます。
整列基準[Artboard]
アートボードに合わせて整列・分布します。今回から整列基準[Artboard]はプレビュー境界で実行することにしました。ArtboardとGuide基準のときは,大抵線幅や効果を含めて領域内に収めるためです。環境設定のプレビュー境界は特に触らないので気にしなくて問題ありません。
整列基準[Guide]
InDesignの[マージンに揃える]に似た機能です。アクティブなアートボード内にクローズパスのガイドがあれば,その領域に整列します。ガイドを移動しても,整列実行時に改めて領域を探すのでちゃんとガイドに揃います。こちらもプレビュー境界で実行します。
対象のガイドは「ガイド」または「guide」という名前のレイヤーを優先して探します。書類全体でのパスの数が少なければ,全レイヤーをチェックしてそれらしいガイドを見つけ出します。
これはなかなかIllustratorに負担のかかる処理なので,「guide_frame」と名付けたガイドがあればそれだけ見て対象にするチートを用意しました。適宜ご使用ください。
整列基準[Selection]
キーオブジェクトを完全に無視し,選択範囲に整列・分布します。勝手にキーオブジェクトが指定されてしまうIllustrator 24.2.0でも,簡単に[水平方向等間隔に分布]できて便利です。選択アイテムが1つの場合はアートボード基準にします。
整列基準[Key object]
純正整列機能と同じように,キーオブジェクトがあればそれに合わせて整列・分布します。旧版では整列基準[Selection]がこの動作でした。選択アイテムが1つの場合はアートボード基準にします。
連動(Sync)設定
パネルの上部に[Sync multiple items]のチェックボックスがありますが,これが連動設定です。チェックなしなら連動せず,普通に整列します。
チェックありなら連動します。グループ化してから整列するのに似た動きです。
この設定は,パネルのクリックや fn+* で切り替えられます。また,これは整列(align)だけに影響し分布のときはまったく無視します。
グラフに対応
通常の整列機能では反応しないグラフオブジェクトを,移動ツールで動かして整列・分布します。動きが遅い,選択範囲が元に戻らないなど欠点はありますが,それなりに活躍します。OnegaiSDKがインストールされているときのみ使用可能です。
こちらは動作デモです。
リファレンス
align 1 : 基本整列
| キー | コマンド | 役割 |
|---|---|---|
| fn+↑ | a=top_edges | 垂直方向上へ整列 |
| fn+V | a=vertical_centers | 垂直方向中央へ整列 |
| fn+↓ | a=bottom_edges | 垂直方向下へ整列 |
| fn+← | a=left_edges | 水平方向左へ整列 |
| fn+H | a=horizontal_centers | 水平方向中央へ整列 |
| fn+→ | a=right_edges | 水平方向右へ整列 |
align 2 : 2段階整列
| キー | コマンド | 役割 |
|---|---|---|
| – | a=top_left | 垂直方向上,水平方向左へ整列 |
| – | a=top_middle | 垂直方向上,水平方向中央へ整列 |
| – | a=top_right | 垂直方向上,水平方向右へ整列 |
| – | a=middle_left | 垂直方向中央,水平方向左へ整列 |
| fn+C | a=center | 垂直方向中央,水平方向中央へ整列 |
| – | a=middle_right | 垂直方向中央,水平方向右へ整列 |
| – | a=bottom_left | 垂直方向下,水平方向左へ整列 |
| – | a=bottom_middle | 垂直方向下,水平方向中央へ整列 |
| – | a=bottom_right | 垂直方向下,水平方向右へ整列 |
distribute : 分布
分布は,fn+Dを押した後にもう1段階ショートカットを押す動作にしました。emacs風です。distributeのDで覚えてください。
| キー | コマンド | 役割 |
|---|---|---|
| fn+D fn+↑ | d=top_edges | 垂直方向上に分布 |
| fn+D fn+- | d=vertical_centers | 垂直方向中央に分布。≡こんな横線が並んでいるときによく使う |
| fn+D fn+↓ | d=bottom_edges | 垂直方向下に分布 |
| fn+D fn+← | d=left_edges | 水平方向左に分布 |
| fn+D fn+¥ | d=horizontal_centers | 水平方向中央に分布。|||こんな縦線が並んでいるときによく使う |
| fn+D fn+→ | d=right_edges | 水平方向右に分布 |
| fn+D fn+V | d=vertical_space | 垂直方向等間隔に分布 |
| fn+D fn+H | d=horizontal_space | 水平方向等間隔に分布 |
setting : 環境設定
| キー | コマンド | 役割 |
|---|---|---|
| fn+P | show=panel | Salignaの環境設定を見たり変更したりするパネルを呼び出す |
| fn+B | base=artboard | 整列基準を[アートボード]にする。BoardのB |
| fn+G | base=guide | 整列基準を[ガイド]にする |
| fn+S | base=selection | 整列基準を[選択範囲]にする |
| fn+K | base=key_object | 整列基準を[キーオブジェクト]にする |
| – | sync=false | 連動機能をOFFにする |
| – | sync=true | 連動機能をONにする |
| fn+: | sync=toggle | 連動機能のONとOFFを交互に切り替える |
| fn+0 | offset=dialog | 分布間隔をダイアログで入力する |
| – | offset=0mm | 分布間隔を指定値にする。0mmの部分は好きな値に変更可能 |
その他
| キー | コマンド | 役割 |
|---|---|---|
| – | util=rename | 実行するとa=top_edges.jsxなど各コマンドに対応した名前でファイルを複製する。すでに設定を作り込んでしまった旧版ユーザー向け機能 |
| – | a=argv | コマンド指定文字列をスクリプト引数から取得する |
これでまた少し仕事が速くなりました。今日もさっさと仕事を切り上げて好きなことをしましょう!
長くなったので,ソースコードを見たい人はダウンロードして見てください。
このサイトで配布しているスクリプトやその他のファイルを,無断で転載・配布・販売することを禁じます。
それらの使用により生じたあらゆる損害について,私どもは責任を負いません。
スクリプトやファイルのダウンロードを行った時点で,上記の規定に同意したとみなします。