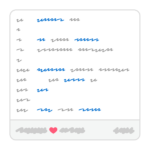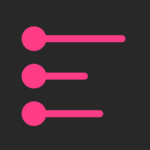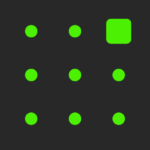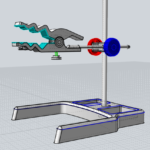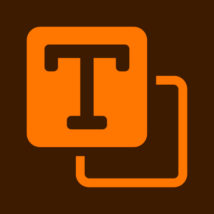
Adobe XDにはテキストの検索・置換機能がありません。FigmaやSketchにも本体には文字列検索・置換機能は見当たりませんね。プロトタイピングツールには存在しないのが当たり前なのでしょうか(追記:Figmaは2022/10/07に公式の検索・置換機能がつきました)。
ではどうするかと言うと,ユーザーの誰かが開発したプラグインを入れて解決します。例えばFigmaにはFind and Replaceのような名前のツールがいくつか公開されていて,実際に使えます。ありがたいですね。
Adobe XDでは次のプラグインが近い機能を持っています(ほかにもあるかもしれません)。
ただ全般的に,スタイルをキープしたまま置換すること,テキストフレーム内の一部分を置換すること,ドキュメント全体で検索・置換することなどが苦手です。これはAdobe XDプラグインの仕組み上,そういった機能を作るのがとてもとても難しいから仕方ありません。
今回はそれらの問題を解決したプラグインを開発しました。テキストを検索・置換するAdobe XD用プラグイン,FindReplaceSession を紹介します。
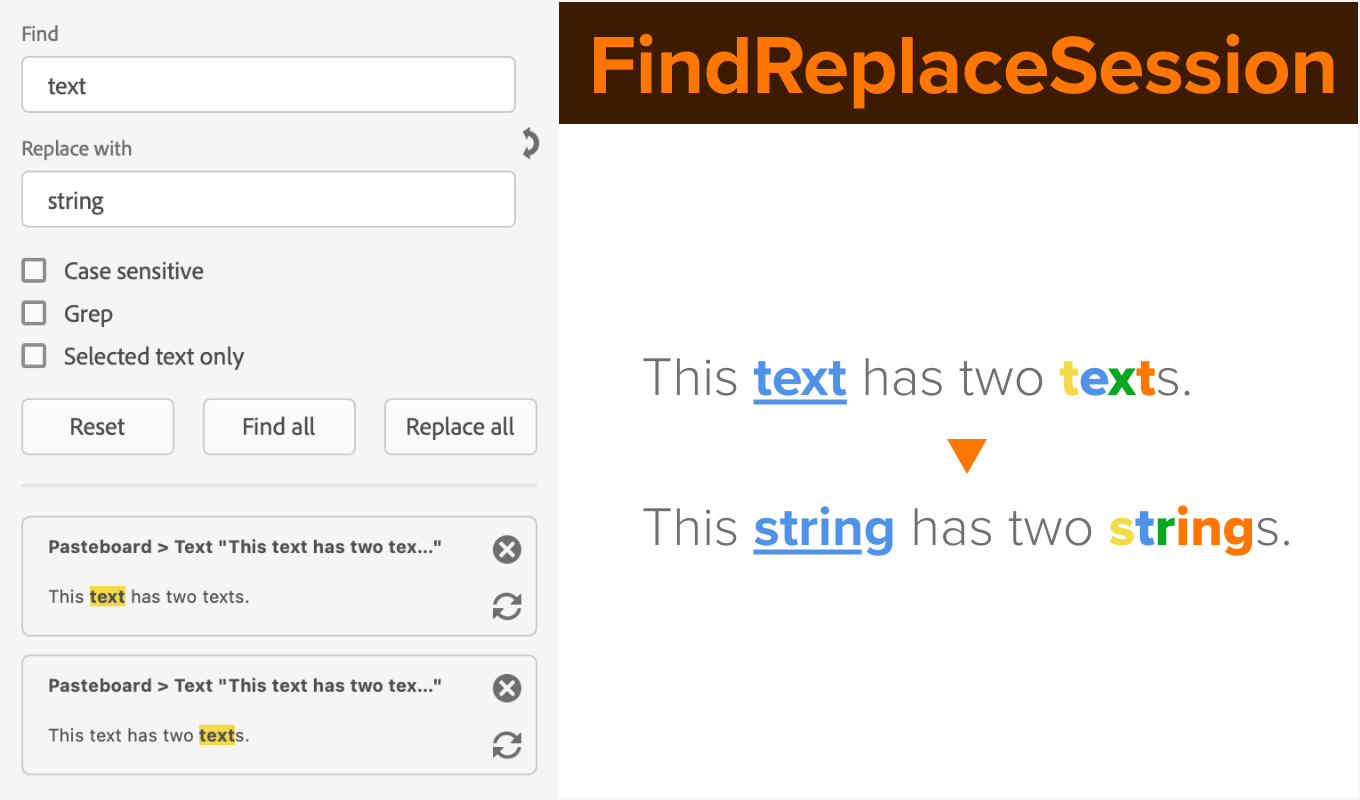
目次
動画で見たい
FindReplaceSessionって何?
テキストを検索・置換するAdobe XD用UXPプラグインです。こんなおすすめポイントがあります。
- スタイルをキープしたままテキストを置換できる
- 検索にマッチしたテキストフレームすべてでも,文字の一部分のみでも置換可能
- ドキュメント全体で検索可能。置換できなかった文字はパネルに表示する
- パネルに表示したマッチ結果をタップすると,テキストにフォーカスする
- 選択したアイテムのみ検索対象にすることもできる
どのバージョンに対応しているの?
Adobe XDのバージョン56かそれ以降に対応します。このバージョンのXDが動けば,macOS/Windows問わず使用可能です。
- macOS 11.7 (Apple Silicon)
- Windows 10
- Adobe XD (v56)
どうやって買うの?
今回のAdobe XD用プラグインは,Adobe Exchangeでの購入が必要です。次の手順でご利用ください。
A このページのリンク経由で購入
1 ↑のリンクを開きます。開くとAdobe Exchangeのサイトの該当プラグインページが出ます。まだAdobeアカウントでログインしていなければログインしてください。
2 次に,右上のほうにある(Buy)ボタンを押します。
3 Checkoutという画面が出ているはずです。そこでご自身の連絡先や支払い方法を指定してください(見本の画像は別のプラグインのものです)。
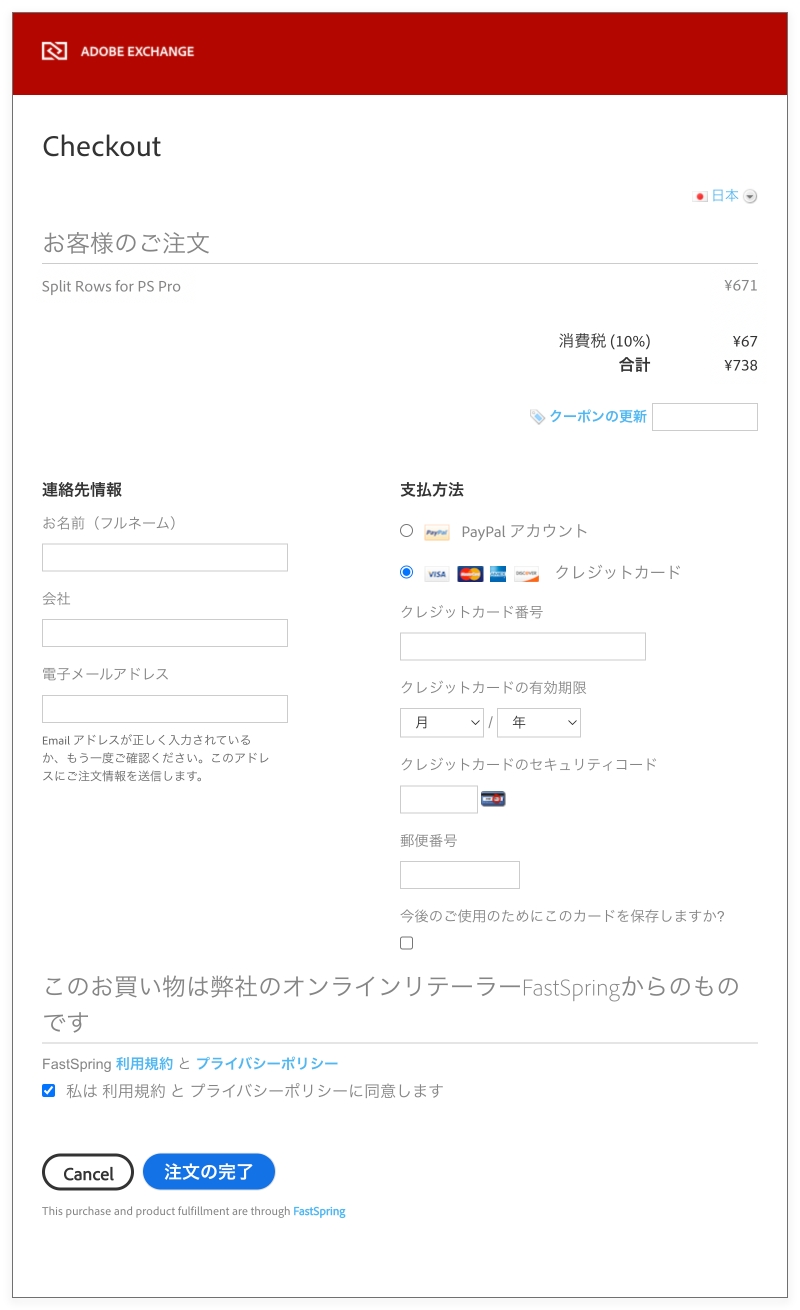
4 同じ画面の下のほうに利用規約とプライバシーポリシーがあります。内容を確認し「私は利用規約とプライバシーポリシーに同意します」にチェックを入れてください。
5 (注文の完了)ボタンを押します。押したら決済が実行され,Thank Youという画面が出ます。これで購入完了です(見本の画像は別のプラグインのものです)。
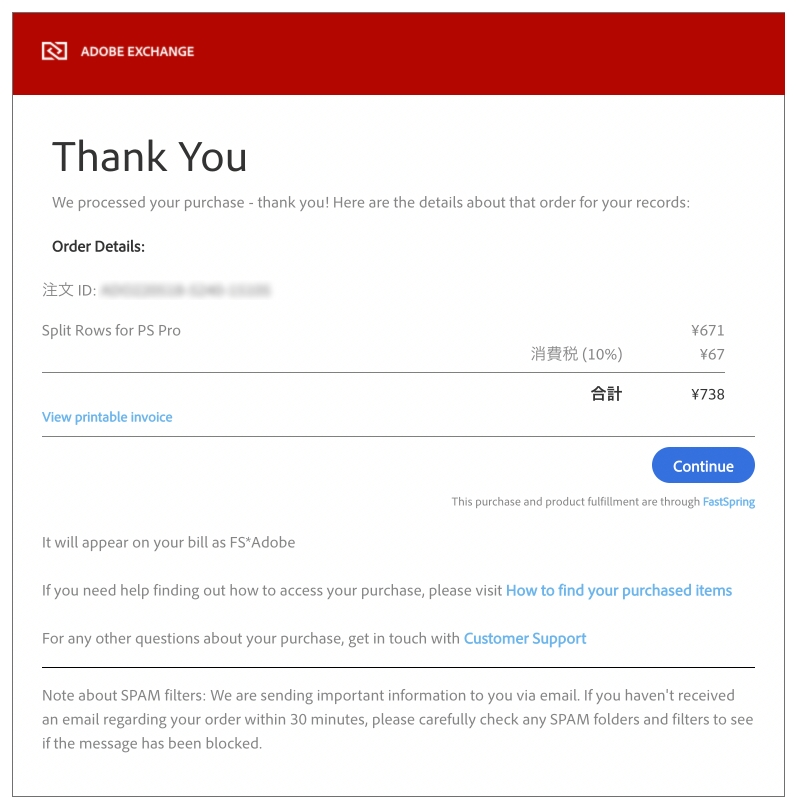
B Creative Cloud Desktop App 経由で購入
1 Creative Cloud Desktop Appのウインドウで,プラグインFindReplaceSessionを見つけてください。
Stock とマーケットプレイス > プラグイン > すべてのプラグイン とたどり「FindReplaceSession」と検索すると出てきます。
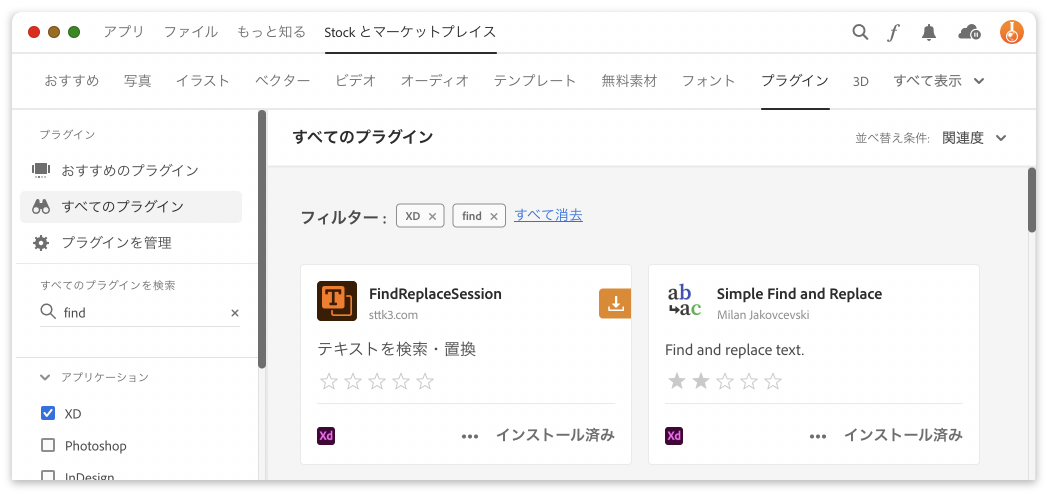
2 (購入)ボタンを押します。するとAdobe Exchangeのサイトの該当プラグインページが出ます。まだAdobeアカウントでログインしていなければログインしてください。
あとは前記「A このページのリンク経由で購入」の3〜5と全く同じです。そちらをご参照ください。
使いかたは?
基本的にプラグインパネルで操作します。まずはプラグインメニューのFindReplaceSessionを選ぶなどして,専用パネルを開いてください。
Findの部分に検索文字列,Replace withに置換文字列を入力します。その下のチェックボックスでは,検索オプションを指定できます。適宜切り替えてご利用ください。
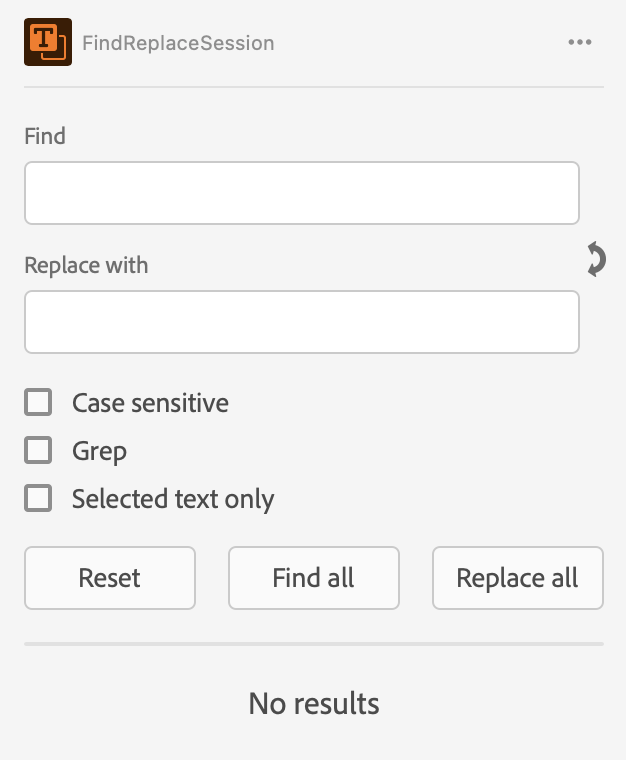
すべて置換する(Replace all)
- パネルのReplace allボタンを選択してください
- すると,検索対象になっていて編集可能なテキストをすべて置換します
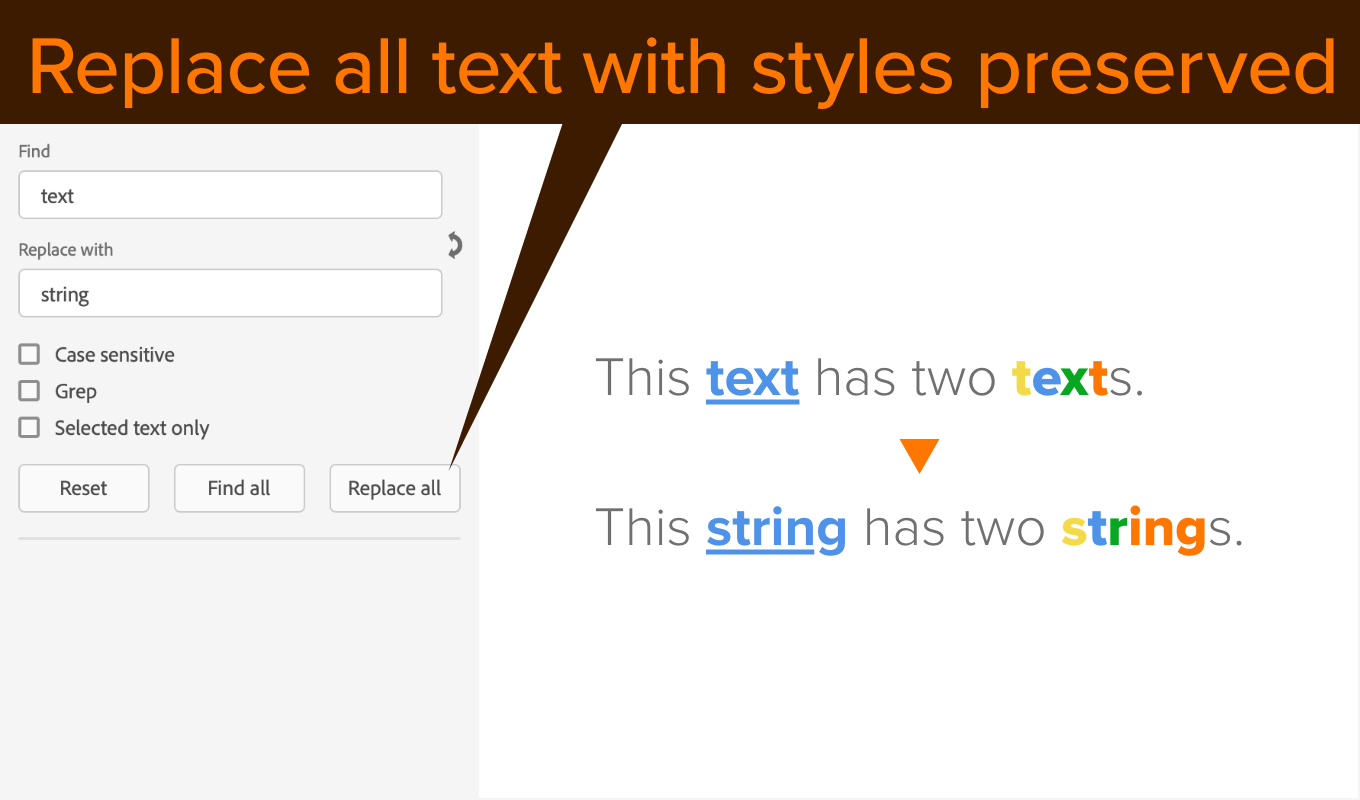
置換できなかったマッチ結果はパネルに表示されます。ロックを解除する,リピートグリッドやコンポーネントの中身を直接選択するなどで編集可能になります。再度置換をお試しください。
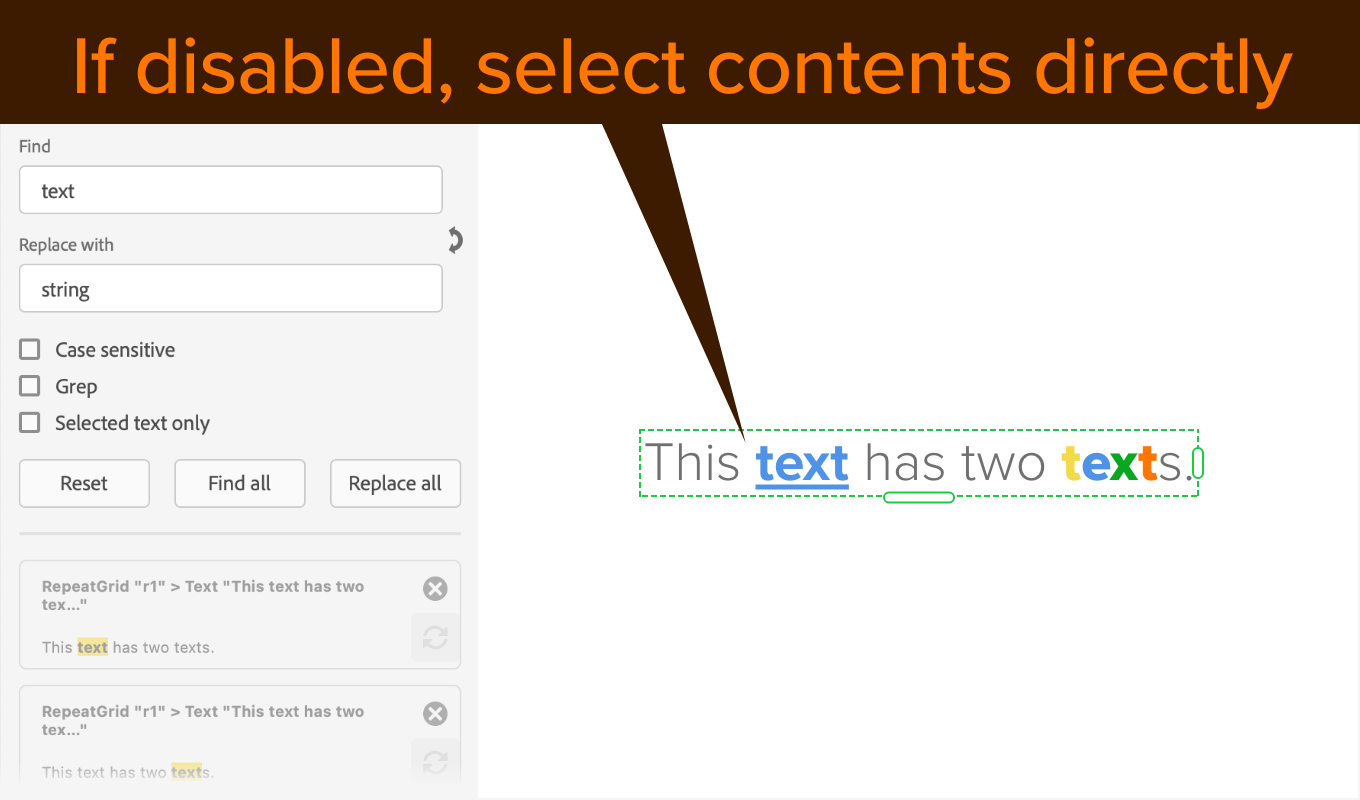
すべて検索する(Find all)
- パネルのFind allボタンを選択してください
- すると,マッチした検索結果すべてをパネルに表示します。現在編集できないテキストも結果に含みます
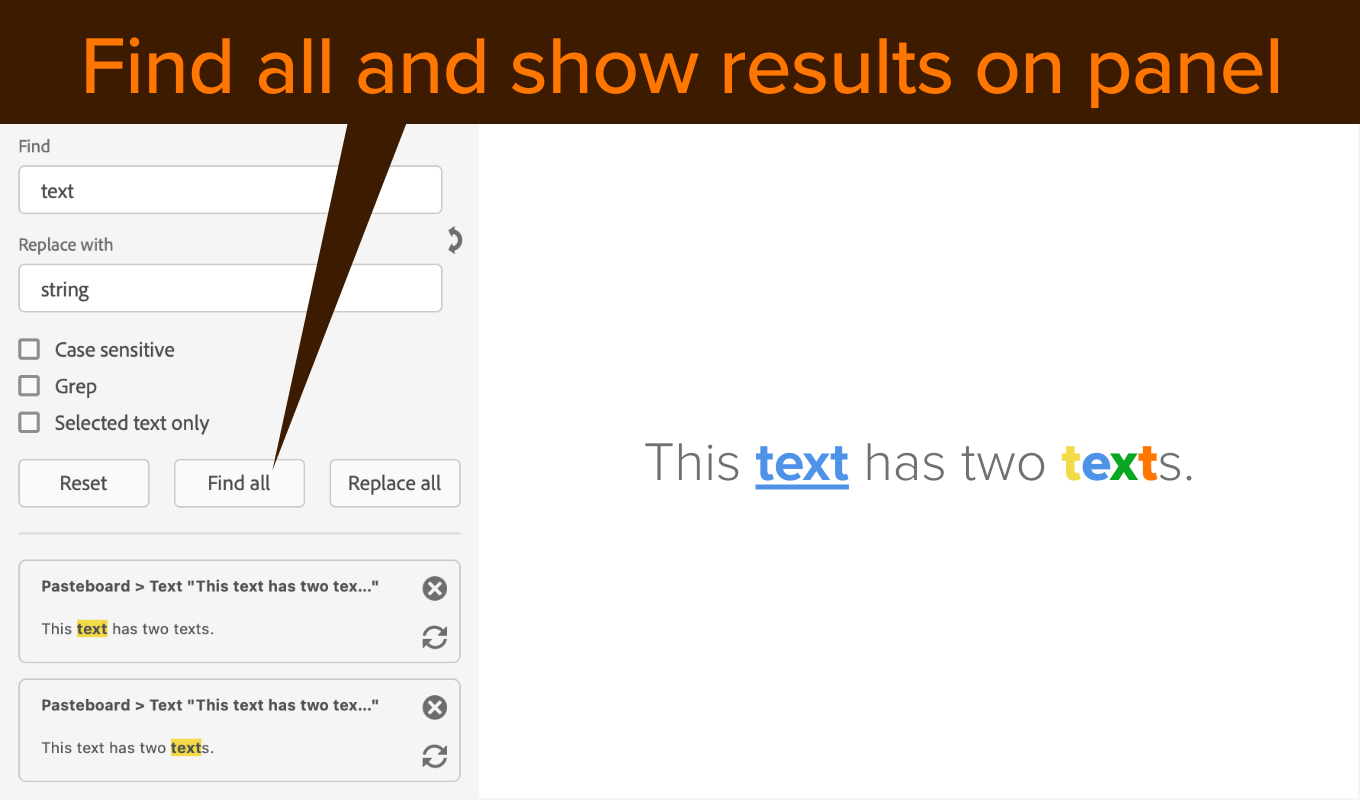
文字の一部を置換する
Replace allで置換できなかった文字や,Find allで表示したマッチ結果は,それぞれ一部分ずつ置換できます。
- パネル下段に,アイテム名とマッチしたテキストが表示された枠があります。それを見てどの部分を置換するか決めてください
- 置換する枠の右側にあるReplaceボタン(循環する矢印のアイコン)を押してください。その部分の文字を置換します。
- 同じテキストフレームにまだマッチ結果がある場合,自動的に再検索されてパネルに出てきます
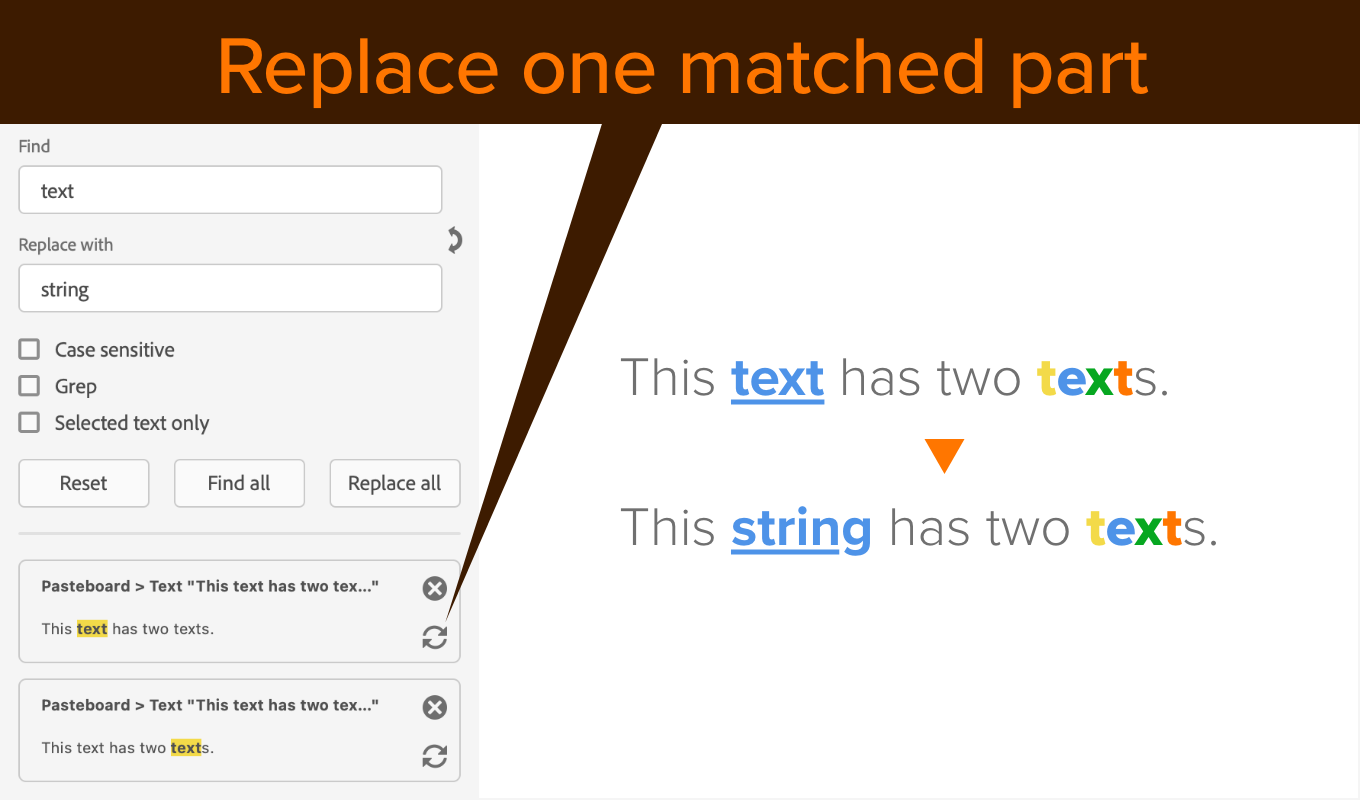
マッチ結果をすべてパネルから取り除く(Reset)
パネルのResetボタンを押してください。マッチ結果が空になります。
マッチ結果の一部をパネルから取り除く
各マッチ結果枠の右上にあるIgnoreボタン(X)を押してください。その1つのみパネルから取り除けます。
検索オプションはどんなの?
Case sensitive
ONにすると,アルファベットの大文字・小文字を区別します。OFFの場合は大文字・小文字一緒くたにマッチします。
Grep
ONにすると正規表現を使用します。正規表現はJavaScriptのルールに基づきます。Look behindなどが使える比較的新しいバージョンです。
Selected text only
ONにすると,検索対象を選択しているアイテムとその子孫のテキストに限定します。OFFの場合は書類上のすべてのテキストを対象にします。
これでまた少し仕事が速くなりました。今日もさっさと仕事を切り上げて好きなことをしましょう!
このサイトで配布しているスクリプトやその他のファイルを,無断で転載・配布・販売することを禁じます。
それらの使用により生じたあらゆる損害について,私どもは責任を負いません。
スクリプトやファイルのダウンロードを行った時点で,上記の規定に同意したとみなします。