
infoVectorは,各ストックイラストサイト用に日本語/英語のIPTC情報を埋め込んで画像を書き出す Illustrator&Photoshopスクリプト(アプリ) です。バージョン3.0.0から,書き出す画像にICC プロファイル(カラープロファイル)を埋め込めるようになりました。
ただ残念ながら「infoVectorでICC プロファイルを埋め込む設定にすれば,あとはすべてお任せ」という訳にはいきません。あなた自身が,複数の場所で適切な指定をする必要があります。
そこで今回は,infoVectorで書き出す画像にICC プロファイルを埋め込みたいときの設定方法を紹介します。
目次
この記事でする話
この記事では,infoVector 3・Illustrator・Photoshopの組み合わせでICC プロファイルを埋め込みたいとき,それらのソフトウェアの適切な設定のしかたを解説します。
しない話
ICC プロファイルとは何かの解説,モニタのキャリブレーション等正しいカラーマネジメント環境の作りかたなどは扱いません。あなたはすでにその知識があり,適切な環境で作業しているとみなします。
また,ストックイラストのデータにICC プロファイルを埋め込むべきかどうかも扱いません。
そうすることでイラストを購入するかた・見るかたに利益があり,自身にできる余裕があると考えるなら埋め込んでください。こちらの記事が参考になります。
設定を始める
埋め込むと決めたら,次のステップに進みましょう。
1. Illustratorのカラー設定を[一般用 – 日本2]にする
infoVectorは最終的に画像をsRGBに変換します。そのため,作業中もsRGBで見ていたほうが作業データと書き出し結果を一致させやすくなります。[一般用 – 日本2]が使いやすいでしょう。
Illustratorのメニュー 編集 > プロファイルを指定… を選び,出てきたウインドウの 設定 : の部分に[一般用 – 日本2]を指定します。
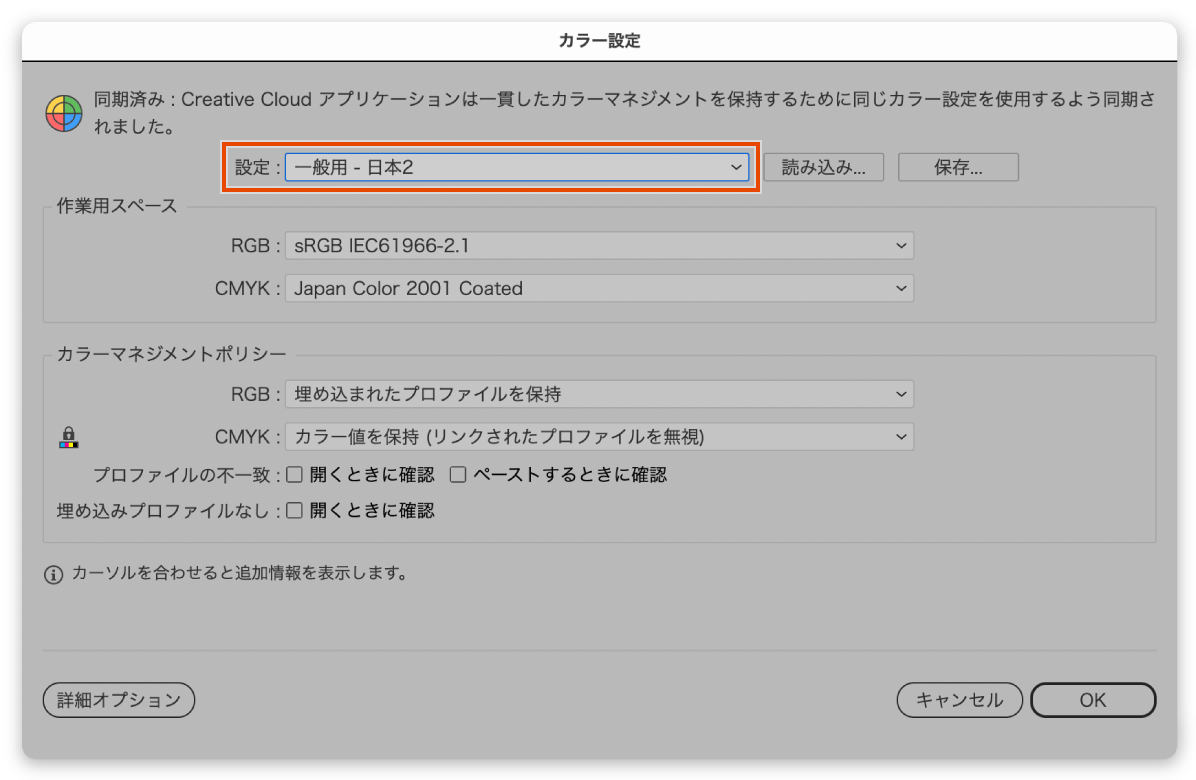
十分な知識があり,相応の環境を整えてあるなら[プリプレス用 – 日本2]などほかの項目を選んでもかまいません。
2. もとのIllustrator書類にプロファイルを指定する
書き出す前のもとのai書類(以降もとai書類と呼びます)に,ICC プロファイルを埋め込みます。意図しない色の変化を防ぐためです。
infoVector経由でIllustratorが画像を書き出すとき,書類のカラーモードがCMYKの場合はRGBへの色変換が発生します。RGBの場合でも,Adobe RGB→sRGBなどの変換が起こる可能性があります。
その際書類にICC プロファイルを埋め込んでいなければ,変換に作業用スペースのカラー設定(作業用 RGB/作業用 CMYK)が使われます。カラー設定の状態によっては,あなたが正解とみなした色と大きく異なる結果になるかもしれません。埋め込んであれば,そのプロファイルが使われるため,安定して同じルールで色を変換できます。
ICC プロファイルを埋め込むには,Illustratorのメニュー 編集 > プロファイルを指定… を選んでください。出てきたウインドウの プロファイル : の部分に埋め込みたい種類を指定します。
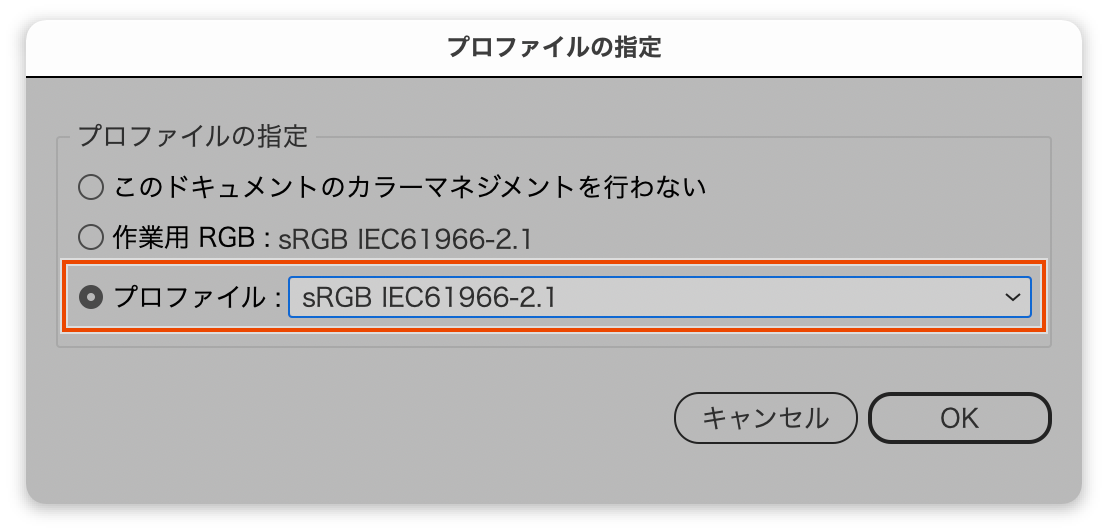
書類のカラーモードがRGBの場合は sRGB IEC61966-2.1,CMYKの場合は Japan Color 2001 Coated にすると良いでしょう。どちらも画像を不特定多数の相手に配るのに適した設定です。
もちろん,十分な知識があり,相応の環境を整えてあるならAdobe RGB (1998)などを選んでもかまいません。
3. もとai書類の保存オプションで[ICC プロファイルを埋め込む]をONにする
ai書類では,プロファイルを指定しただけでは書類に埋め込んだことになりません。Illustratorでもとai書類を開き,ai保存オプション[ICC プロファイルを埋め込む]にチェックを入れて保存してください。
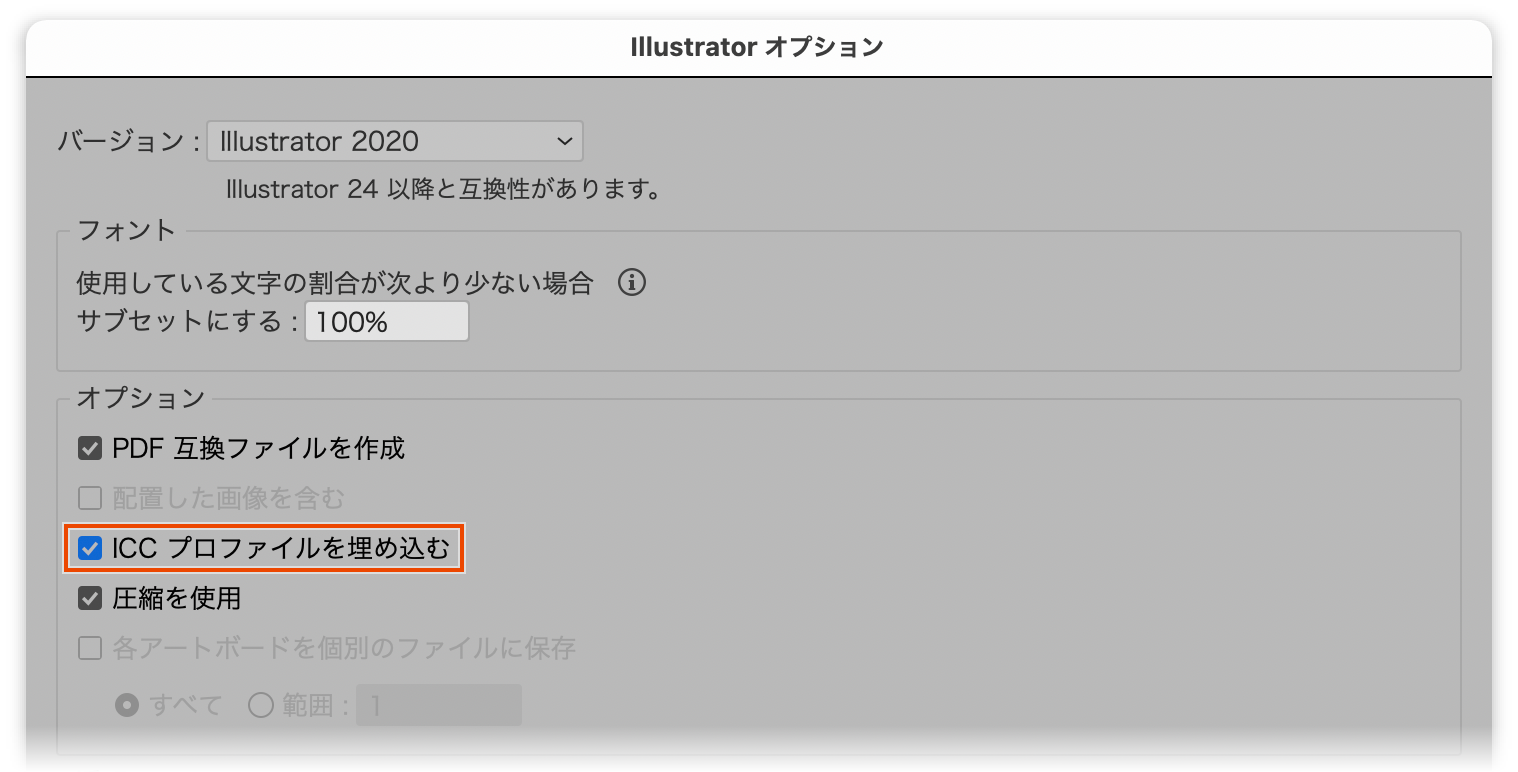
eps書類は一応[プロファイルを指定]の段階で埋め込まれているように見えます。しかし,そもそもepsフォーマットがカラープロファイルに対応しているか不明なため,あてにしないほうが無難です。書き出す前のもとデータはai形式で保存しましょう。
4. Photoshopのカラー設定を[一般用 – 日本2]にする
細かな内容を知りたくないかたは,単に指示通りに設定してください。
Photoshopのメニュー 編集 > プロファイルを指定… を選び,出てきたウインドウの 設定 : の部分に[一般用 – 日本2]を指定します。
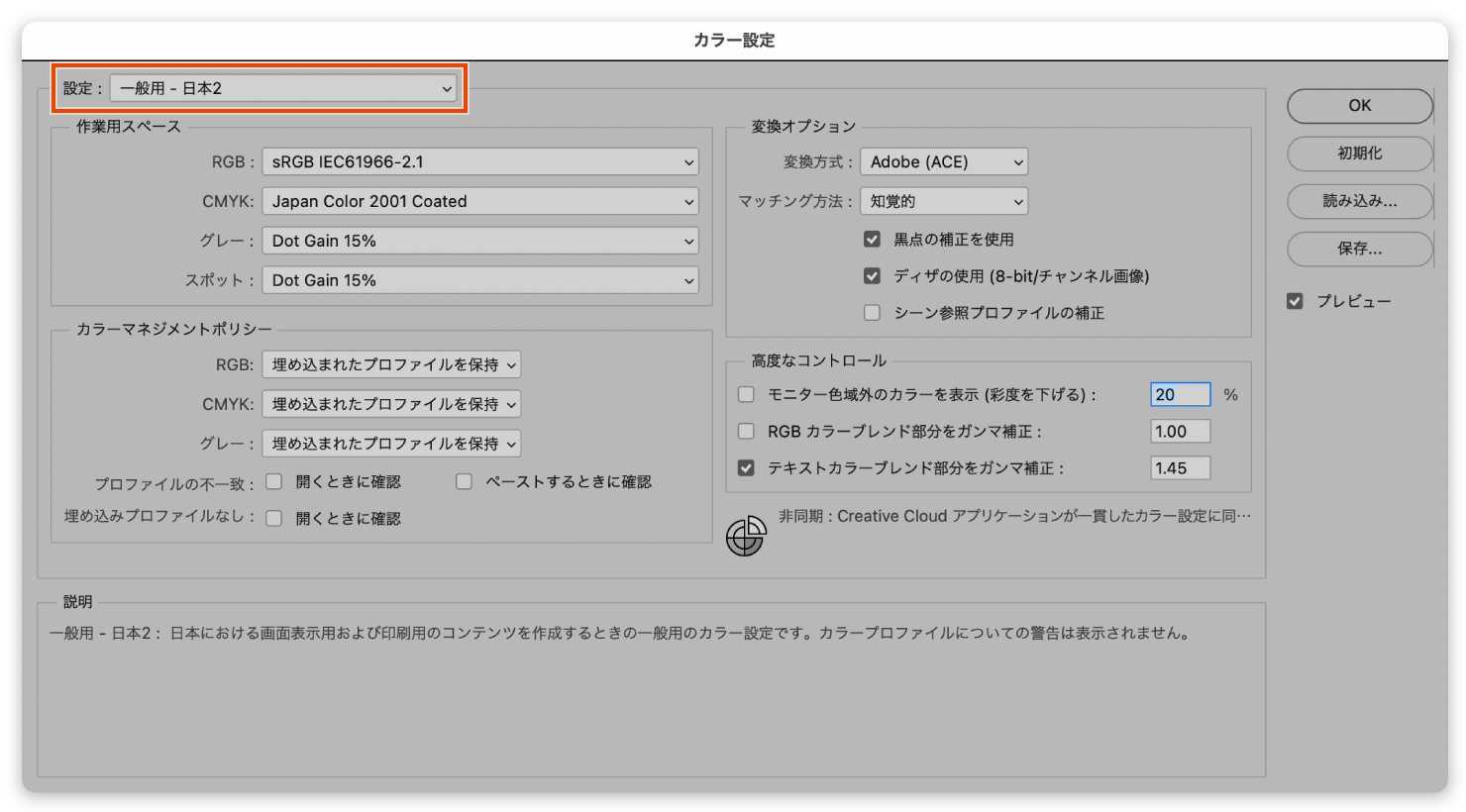
細かな内容
Photoshopで画像を開くとき,作業用スペースのカラー設定と埋め込みプロファイルが一致しなければ大抵警告ダイアログが出ます。infoVectorでは,そのダイアログが各ファイルごとに毎回出る面倒な状況を避けるために,初期設定の処理方法(選択肢)を自動で選んで実行します。
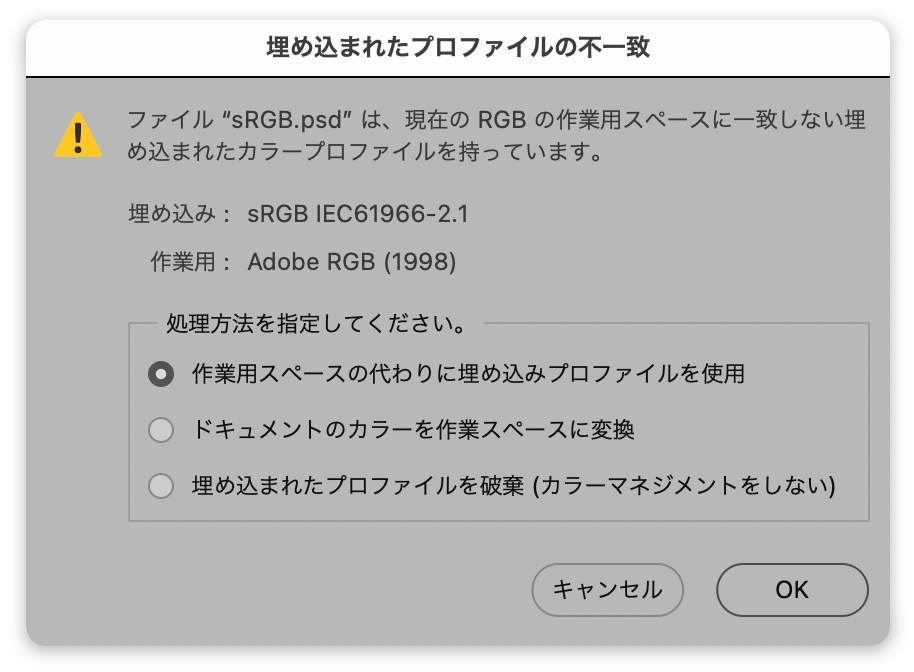
問題はカラー設定によって初期設定の処理方法が違うことです。infoVectorは最終的に画像をsRGBに変換するので,結果が正しくなる選択肢は次の2種類です。
- 作業用スペースの代わりに埋め込みプロファイルを使用
- sRGB IEC61966-2.1に変換
この2つのどちらかになれば設定は何でもかまいません。おすすめは前記の通り[一般用 – 日本2]です。おもな選択肢の中で間違った結果になるのは[モニタのカラー設定に合わせる]です。これは避けてください。
5. infoVector一般設定で[ICC プロファイルを埋め込む]をONにする
infoVectorは一般環境設定[ICC プロファイルを埋め込む]の設定をONにしたときのみ,実際に埋め込む動作になります。チェックを入れてください。
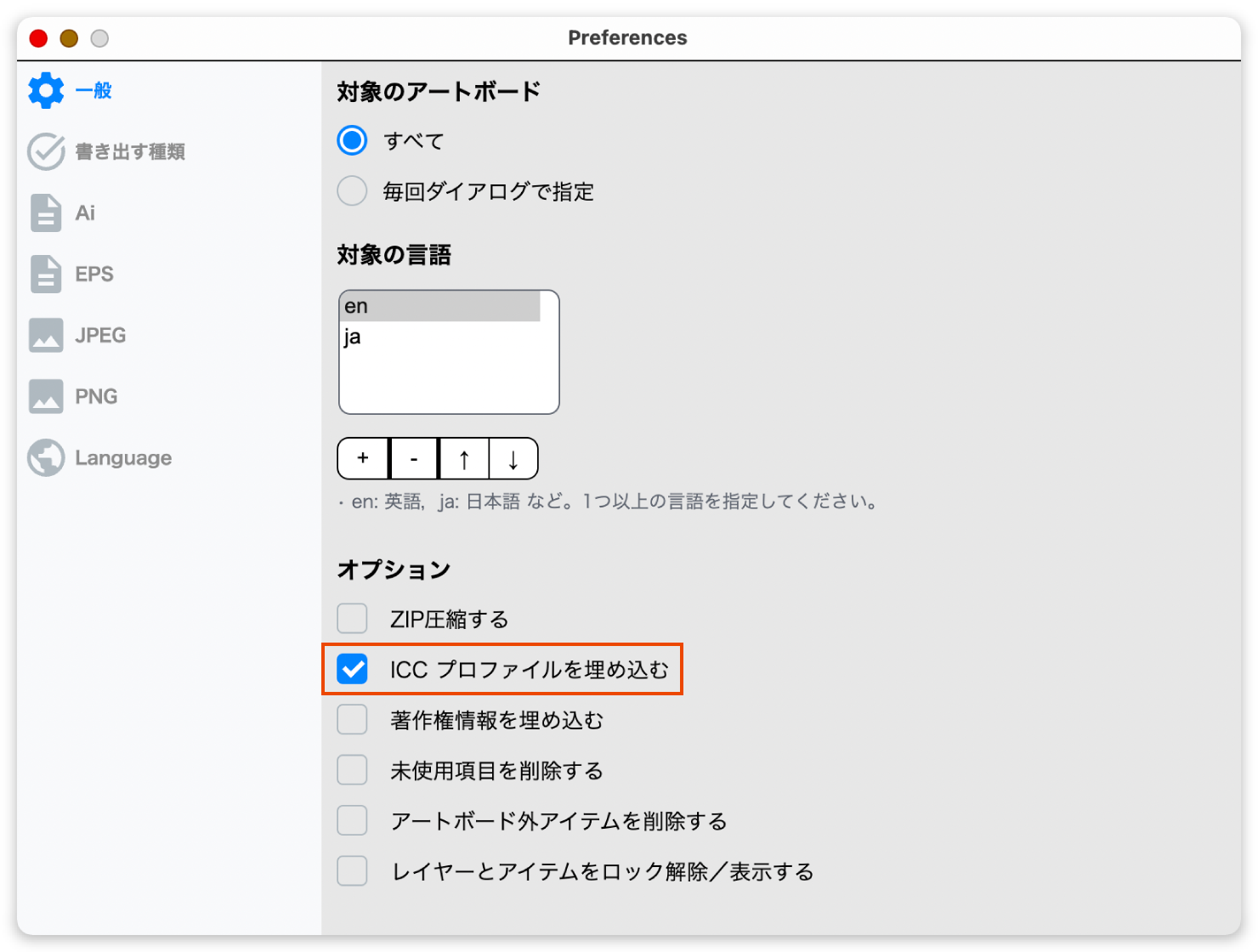
[ICC プロファイルを埋め込む]がONの場合,書き出すaiファイルにはもとai書類のICC プロファイルが引き継がれます。jpg・png画像は,もとai書類に埋め込まれたプロファイルからsRGB IEC61966-2.1に変換され,最終的にsRGB IEC61966-2.1が埋め込まれます。
OFFの場合,jpg・png画像はもとai書類に埋め込まれたプロファイル(なければ作業用スペースのカラー設定)からsRGB相当に変換され,最終的にプロファイルは削除されます。ai・jpg・pngはすべてプロファイルなしの状態です。
ここまでできたらようやく設定完了です。infoVectorにai書類をドロップし,作業を始めてみてください。
そのあと
IllustratorやPhotoshopで書類を開くとき,埋め込まれたプロファイルの不一致の警告が出ることがあります。その際は作業用スペースの代わりに埋め込みプロファイルを使用するを選んでください。画像に埋め込んである設定を優先するという意味です。意図通りの見た目が保持されます。
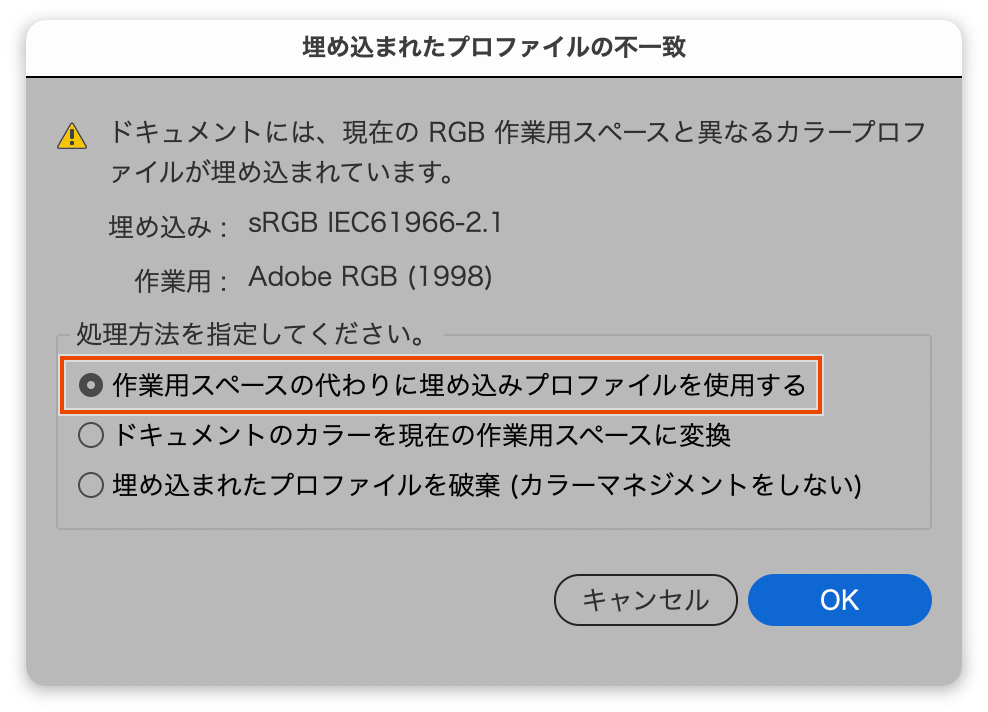
買いたい
まだinfoVectorを購入しておらず,買いたくなったかたは次のリンクからどうぞ。
note で買う:3500円![[archive] minimumArea 3.0.0](https://sttk3.com/wordpress/wp-content/uploads/2024/06/2024_0617_01_wordpress-150x150.png)
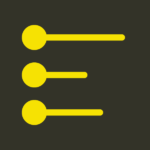
![[archive] minimumArea 2.1.0](https://sttk3.com/wordpress/wp-content/uploads/2024/05/2024_0513_01-150x150.png)