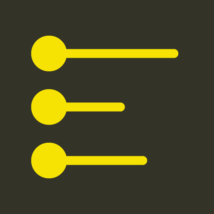
以前の記事【解決】Illustratorでもテキストを行ごとに分割したい!により、Illustratorの行方向のテキストばらしが進化しました。
しかし作業をしていると、列方向に1文字ずつばらしたくなったり、グラフツールからコピーしてきた数値をタブごとに分割したくなったりします。
さらに言えば、分割したテキストをまた結合することになり、そのたびにコピー&ペーストを繰り返すのは時間と手間の浪費に思えます。そのへんをまとめて解決してくれる手段がほしくなりますね。
そこで今回は、テキストを行ごと/文字ごとに分割したり、区切り文字で分割・結合するIllustrator用エクステンション、Split Rows for Illustrator を紹介します。
目次
動画で見たい
Split Rows for Illustratorって何?
テキストフレームを行ごとに分割したり、区切り文字で分割または連結するIllustrator用エクステンションです。どの機能でも、できたテキストはスタイルやアピアランス効果を維持します。横組み・縦組み両方対応です。

Adobe Exchangeにて5USDで販売中で、Creative Cloudデスクトップアプリから購入・インストールができます。
Adobeアプリの自動化機能にはスクリプト・CEPエクステンション・UXPプラグインなど色々な種類の呼び名がありますが、これはCEPエクステンションにあたります。パネルで操作できることが強みです。
無料の機能限定版 Split Rows for Illustrator.jsx では、1行ごとにテキストを分割する機能をお試しできます。
Split rows
複数行のテキスト(ポイント文字・エリア内文字)を、見た目通りの位置を維持したまま1行ずつ別々に分割します。自動行送りでもOKです。
エリア内文字の場合は、段落ごとに1つずつのテキストフレームに別れます。横組みテキストフレームの下位置が仮想ボディぴったりに揃うため、その後の整列がとてもスムーズになります。
段落が1つだけの場合は、分割はせずに下位置の仮想ボディへのフィットだけします。それだけの用途でも活躍しますね。

Split columns
テキスト(ポイント文字・エリア内文字)をパネルで指定した任意の区切り文字で分割し、別々のテキストフレームにします。区切り文字の指定がない場合は1文字ずつバラバラに分割します。

ポイント文字の場合、タブによって制御された位置も含めて見た目通りに分解可能です。タブ揃えが右揃えなら、そのタブに揃えているテキストの行揃えも右揃えになります。

エリア内文字の場合は、区切り文字で分割したあと適宜間隔を開けながら行末方向に並びます。その状態で書式メニューの スレッドテキストオプション > 作成 を選ぶと、見た目通りの順でスレッドテキストに変更できます。
パネルの区切り文字入力欄(Separator)では、\tでタブ、\rで改行、\nで強制改行などいくつかの特殊文字が使用可能です。
Join text
選択した複数のテキスト(ポイント文字・エリア内文字)を、パネルで指定した区切り文字で連結します。テキストは、すべて縦組みの場合は右上→左下の順番で、横組みか混合の場合は左上→右下の順番でつながります。
パネルの区切り文字入力欄(Separator)では、\tでタブ、\rで改行、\nで強制改行などいくつかの特殊文字が使用可能です。

どのバージョンに対応しているの?
Adobe Illustrator 2021(25.3) かそれ以降のIllustratorに対応します。このバージョンのIllustratorが動けば、macOS/Windows問わず使用可能です。
- macOS 12.7/14.3(Apple Silicon)
- Windows 11
- Illustrator 2021〜2024
どうやって買うの?
今回のIllustrator用エクステンションはAdobe Exchangeでの購入が必要です。次の手順でご利用ください。
A このページのリンク経由で購入
1 ↑のリンクを開きます。開くとAdobe Exchangeのサイトの該当プラグインページが出ます。まだAdobeアカウントでログインしていなければログインしてください。
2 次に、右上のほうにある(Buy)ボタンを押します。
3 Checkoutという画面が出ているはずです。そこでご自身の連絡先や支払い方法を指定してください(見本の画像は別のプラグインのものです)。
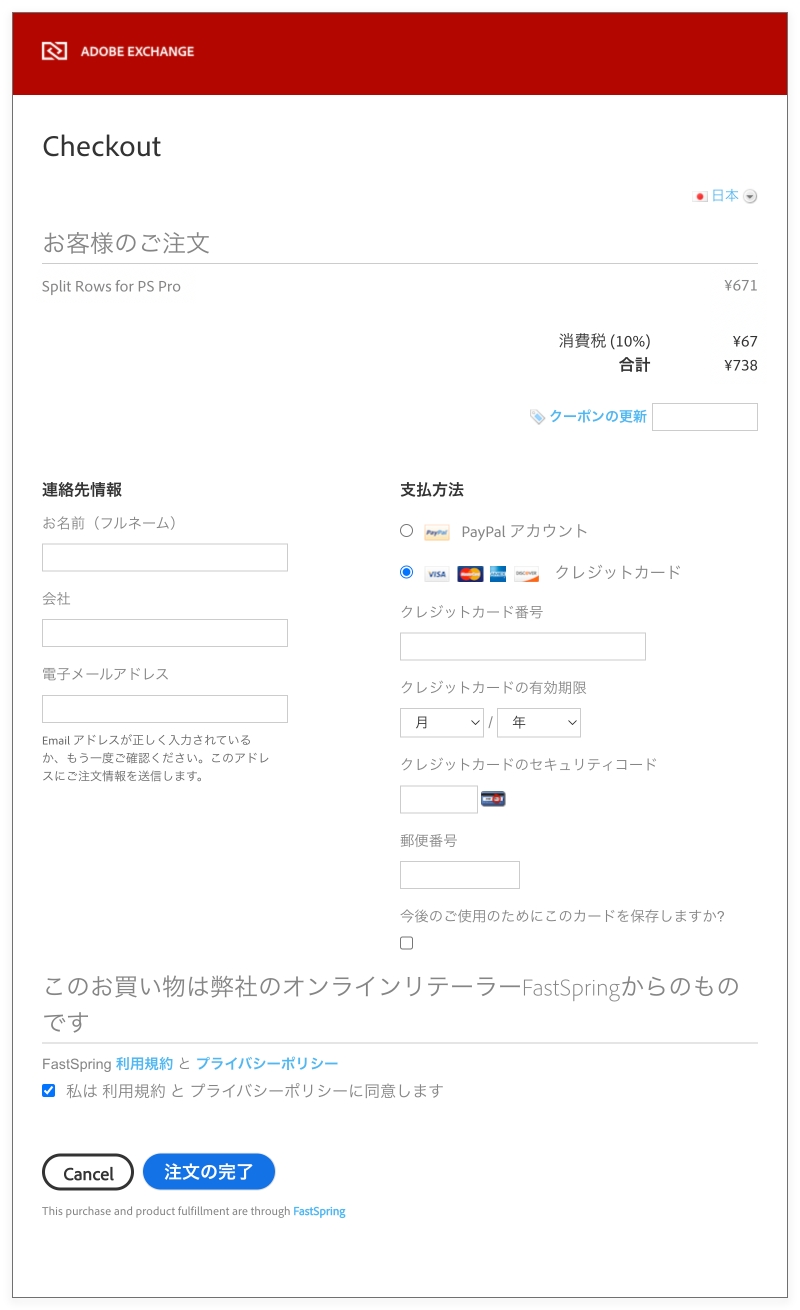
4 同じ画面の下のほうに利用規約とプライバシーポリシーがあります。内容を確認し「私は利用規約とプライバシーポリシーに同意します」にチェックを入れてください。
5 (注文の完了)ボタンを押します。押したら決済が実行され、Thank Youという画面が出ます。これで購入完了です(見本の画像は別のプラグインのものです)。Illustratorがエクステンションを認識し、使えるようになります。
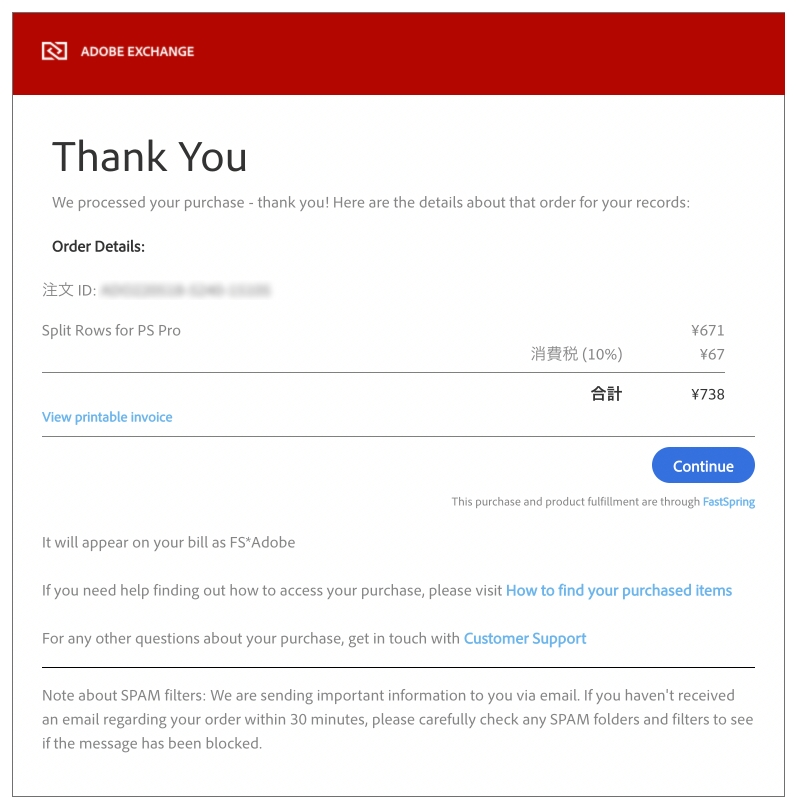
インストール後、Illustratorのメニューの ウィンドウ > エクステンション > Split Rows for Illustrator のところに出てきます。

B Creative Cloud Desktop App 経由で購入
1 Creative Cloud Desktop Appのウインドウで、Split Rows for Illustratorを見つけてください。
マーケットプレイス > プラグイン > すべてのプラグイン とたどり「Split Rows」と検索すると出てきます。

2 (購入)ボタンを押します。するとAdobe Exchangeのサイトの該当プラグインページが出ます。まだAdobeアカウントでログインしていなければログインしてください。
あとは前記「A このページのリンク経由で購入」の3〜5と全く同じです。そちらをご参照ください。
使いかたは?
基本的にパネルを使って操作します。メニューの ウィンドウ > エクステンション > Split Rows for Illustrator を選んでパネルを開いてください。

Split rows
- アートボード上で対象のテキストフレームを選択します
- パネルのボタンSplit rowsを押します
すると改行のところでテキストが分割されます。
Split columns
- パネルの中段、Column separator入力欄に任意の区切り文字を入力してください。1文字ずつ分割したいときは、入力欄の区切り文字を削除して何もない状態にします
- アートボード上で対象のテキストフレームを選択します
- パネルのボタンSplit columnsを押します
すると区切り文字のところでテキストが分割され、複数のテキストフレームになります。区切り文字自体はなくなりますが、その他の見た目・位置はそのままです。
区切り文字の指定がない場合は、1文字ずつに分かれたテキストフレームになります。
Join text
- パネルの下段、Join separator入力欄に任意の区切り文字を入力してください
- 連結したい複数のテキストフレームを、アートボード上で選択してください
- パネルのボタンJoin textを押します
すると区切り文字でテキストを連結し、1つのテキストフレームにします。
対象がすべて縦書きの場合は、座標右上→左下の優先順位で文字を繋ぎます。横書きが混じるときは、左上→右下の順になります。
応用
Split Rows for Illustrator 3.1.0からは、callSplitColumns.jsxなどのスクリプトで機能を発動できるようになりました。
スクリプトから発動できるということは、SPAiやKeyboard Maestroといったアプリを使ってキーボードショートカットを割り当てられるということです。クリック操作が減ってさらにスムーズになりますね。
こちらからダウンロード
これでまた少し仕事が速くなりました。今日もさっさと仕事を切り上げて好きなことをしましょう!
![[archive] minimumArea 3.0.0](https://sttk3.com/wordpress/wp-content/uploads/2024/06/2024_0617_01_wordpress-150x150.png)
![[archive] minimumArea 2.1.0](https://sttk3.com/wordpress/wp-content/uploads/2024/05/2024_0513_01-150x150.png)