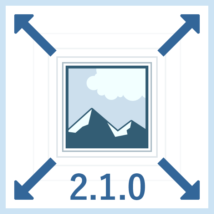
Shutterstockアップロードのため,EPSのアートボードのサイズを4メガピクセル以上に拡大するIllustrator用ドロップレットminimumArea 2.1.0のページです。3.0.0で仕様が変わったため,旧バージョンの情報を残しておきます。
目次
動画で見てみたい
あらましを教えて
Shutterstockアップロードのため,バッチでEPSのアートボードのサイズを4メガピクセル以上25メガピクセル未満に拡大・縮小するIllustrator用スクリプトです。元のファイルには手を加えず,編集後のEPSファイルは新規フォルダにまとめて保存します。
便宜上スクリプトと呼んでいますが,実際はElectronと言う技術で作られたmacOS・Windows両対応のマルチプラットフォームアプリケーションです。インストーラはそれぞれのOS用に分かれています。
前バージョンでは一緒につけていたJavaScript版は廃止しました。使いたいかたは前バージョンを参照してください。
どのバージョンに対応してるの?
次の通りです。
- macOS 10.12以上に対応(macOS 10.12,10.14,10.15で動作を確認。Electronは10.10でも動作するので,そこまで対応している可能性はあります)
- Illustrator CS6(16),またはそれ以上のIllustratorに対応(CS6,CC2015.3〜2021で動作を確認)
- Windows 10に対応(Windows 10で動作を確認。ElectronはWindows 7でも動作するので,そこまで対応している可能性はあります)
- Illustrator CS6(16),またはそれ以上のIllustratorに対応(CS6,CC2019〜2021で動作を確認)
どうやってインストールするの?
macOS用にはdmgファイルで,Windows用にはexeファイルでインストーラを用意してあります。ダウンロードして開けば指示が出るので,それに従って進めればOKです。
インストールが済んだらminimumAreaアプリを開いてみてください。ウインドウが出てきたら成功しています。
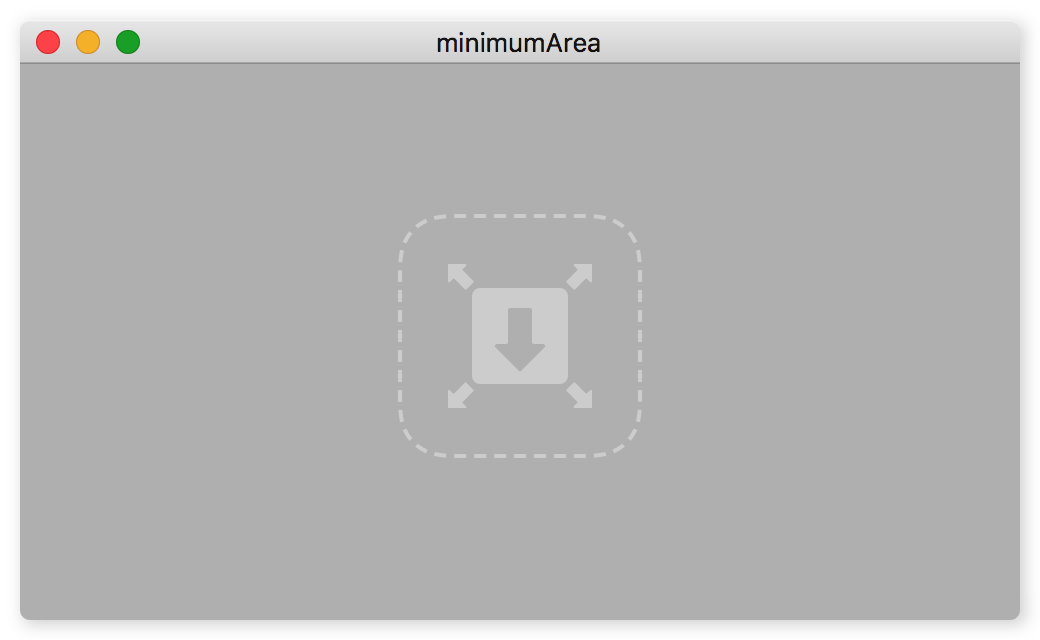
起動できないんだけど
macOSの場合,インターネットからダウンロードしてきた身元不明のアプリケーションは起動を阻止されることがあります。
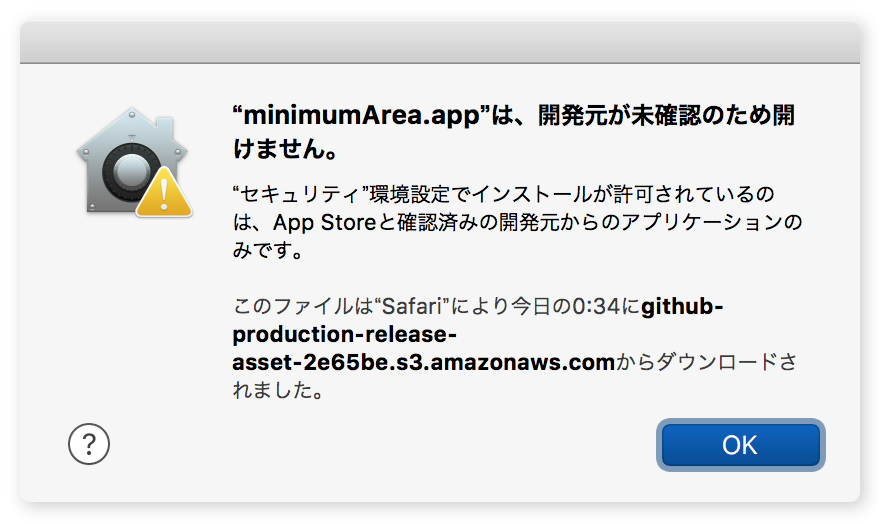
その場合右クリックから[開く]を選ぶか,システム環境設定のセキュリティとプライバシーで[このまま開く]を選択すれば許可できます(開発元が未確認のMacアプリケーションを開く – Apple サポート)。
どう使うの?
基本的にアプリのアイコンかウインドウへ対象のEPSファイルをドロップするだけです。ファイルは複数まとめて渡せます。初期設定ではスクリプトは下記のように働きます。
- ファイルを丸ごと新規フォルダに複製し,Illustratorで開く(元ファイルは変更されない)
- アートボードを基準にして幅と高さを測り,規定のサイズに収まるよう拡大率を出す
- 大きさが基準に満たないもののみ,実際にリサイズする
- 元ファイルと同じオプションで保存する
動作は後述する環境設定で変更できます。
何も起きないんだけど
これまたセキュリティの都合でスクリプトの実行をブロックされることがあります。その場合,次の対策を見て許可を出してください。
macOS
システム環境設定 > セキュリティとプライバシー > プライバシー > オートメーション と辿り,minimumAreaの項目のAdobe Illustratorにチェックを入れてください。
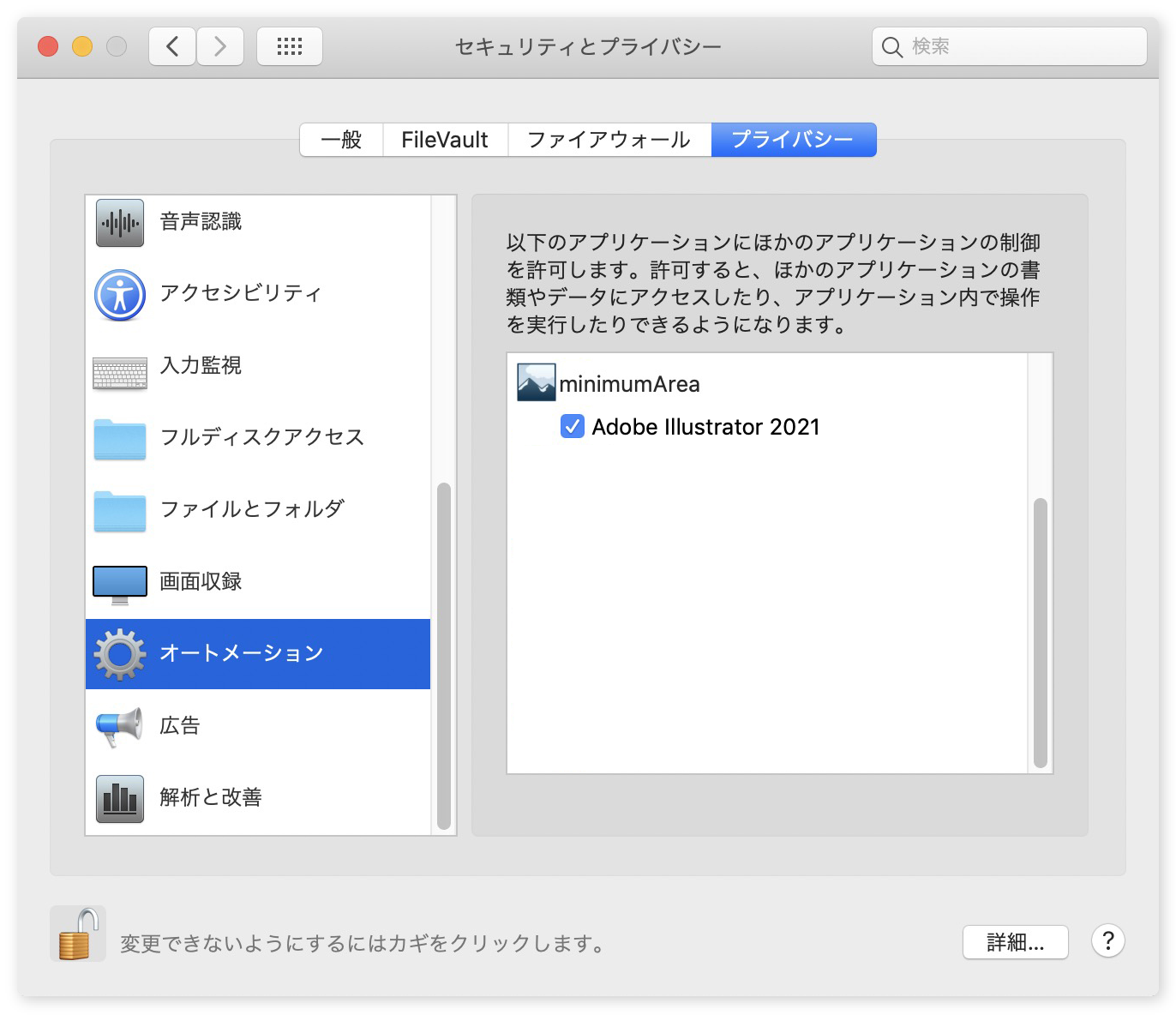
Windows
セキュリティソフトがminimumArea内蔵のexec.exeをウイルスとみなし,隔離した可能性があります。
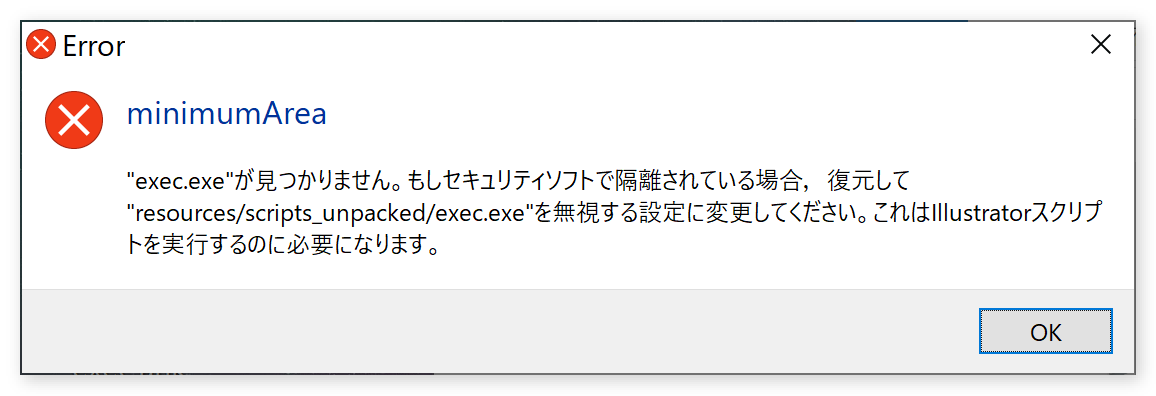
復元して元の場所に戻し,exec.exeを無視する設定に変更すると次回からエラーが起こらなくなります。ファイルのある場所は,アプリをインストールしたフォルダ以下 resources/scripts_unpacked/exec.exe です。具体的な対処方法は各自ご使用のセキュリティソフトのマニュアルをご覧ください。exec.exeは前面にあるIllustratorにスクリプト処理を送るために使っています。
仕様はどんな風なの?
最低サイズは4.5MPで,これより小さければ4.5MPまで拡大します。4MPを少し超えるだけだとよく不合格になるためこの数値を選びました。同じように最大サイズは24.5MPで少し余裕を持たせてあります。これより大きければ24.5MPまで縮小します。
このスクリプトではアートボードを基準としてサイズを計算します。Shutterstockの審査ではバウンディングボックスを基準にするので,オブジェクトとアートボードの間に余白がある場合はアートボードと同じ寸法の塗り・線なしの四角形を配置してください。
拡大処理をする前に自動でレイヤー/オブジェクトのロックは解除し,非表示は表示に変更します。
拡大は手動でするときと同じように,すべてを選択,拡大・縮小ツールで拡大,という順序で進めます。不透明マスクがついてこないなど,スクリプトにありがちなトラブルを避けられます。また,線幅や効果,パターン,ライブコーナーなどは比率に応じて大きくします。ただし,Photoshop効果のぼかし(ガウス)など,リサイズに追従しない効果もあるので注意してください。
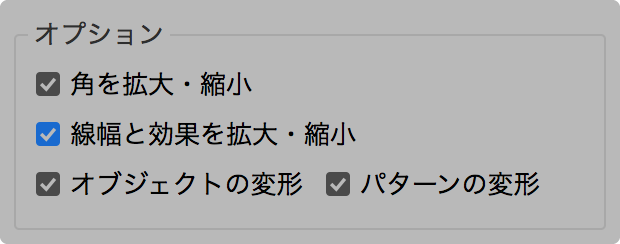
寸法以外の項目はあらかじめ審査に通るように設定してください。埋め込まれたメタデータは保持されます。
環境設定はどう開くの?
アプリを起動した状態で,メニューのPreferencesを選ぶと開けます。ショートカットはmacOSではcommand+K,Windowsではctrl+Kです。IllustratorやPhotoshopと同じですね。
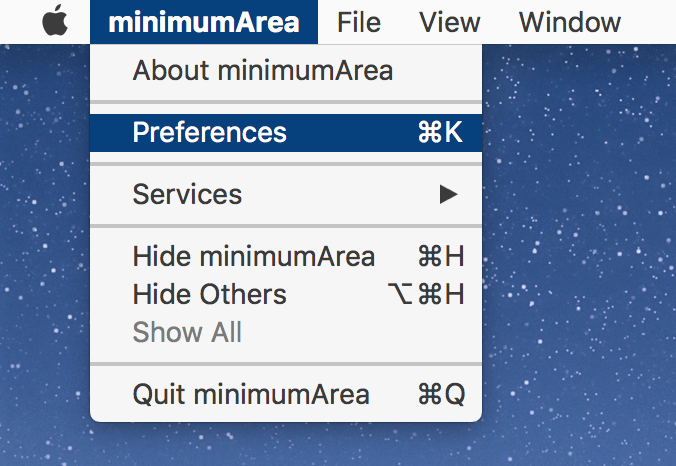
どんなことが設定できるの?
大きく分けて保存オプション,編集設定,表示言語の3つです。言語が読めなければ何もわからないでしょうから,まずは表示言語から説明します。
Language
環境設定画面の言語を変更できます。Japanese(日本語)とEnglish(英語)から選んでください。初期設定はJapaneseです。この項目はアプリケーションを再起動したとき適用されます。ちなみにLanguage設定の表記はずっと英語のままです。
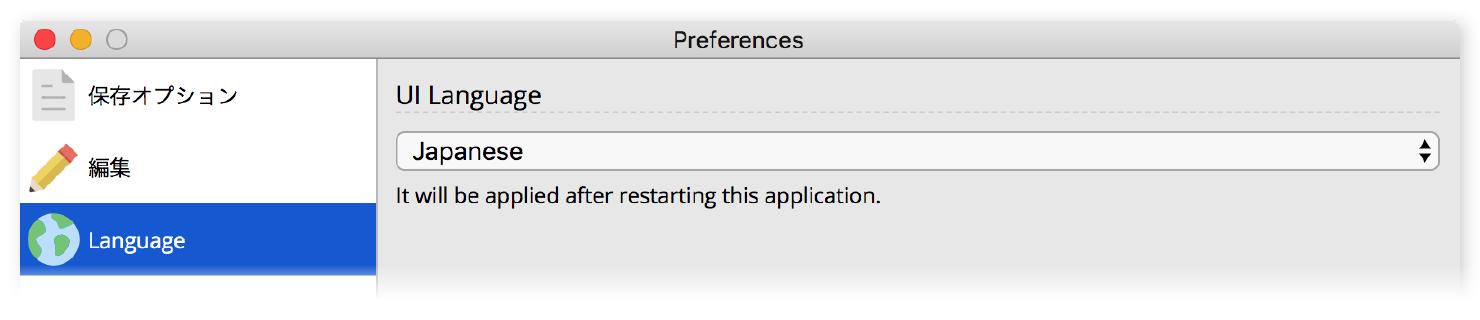
保存オプション
おもに保存方法を指定する項目です。
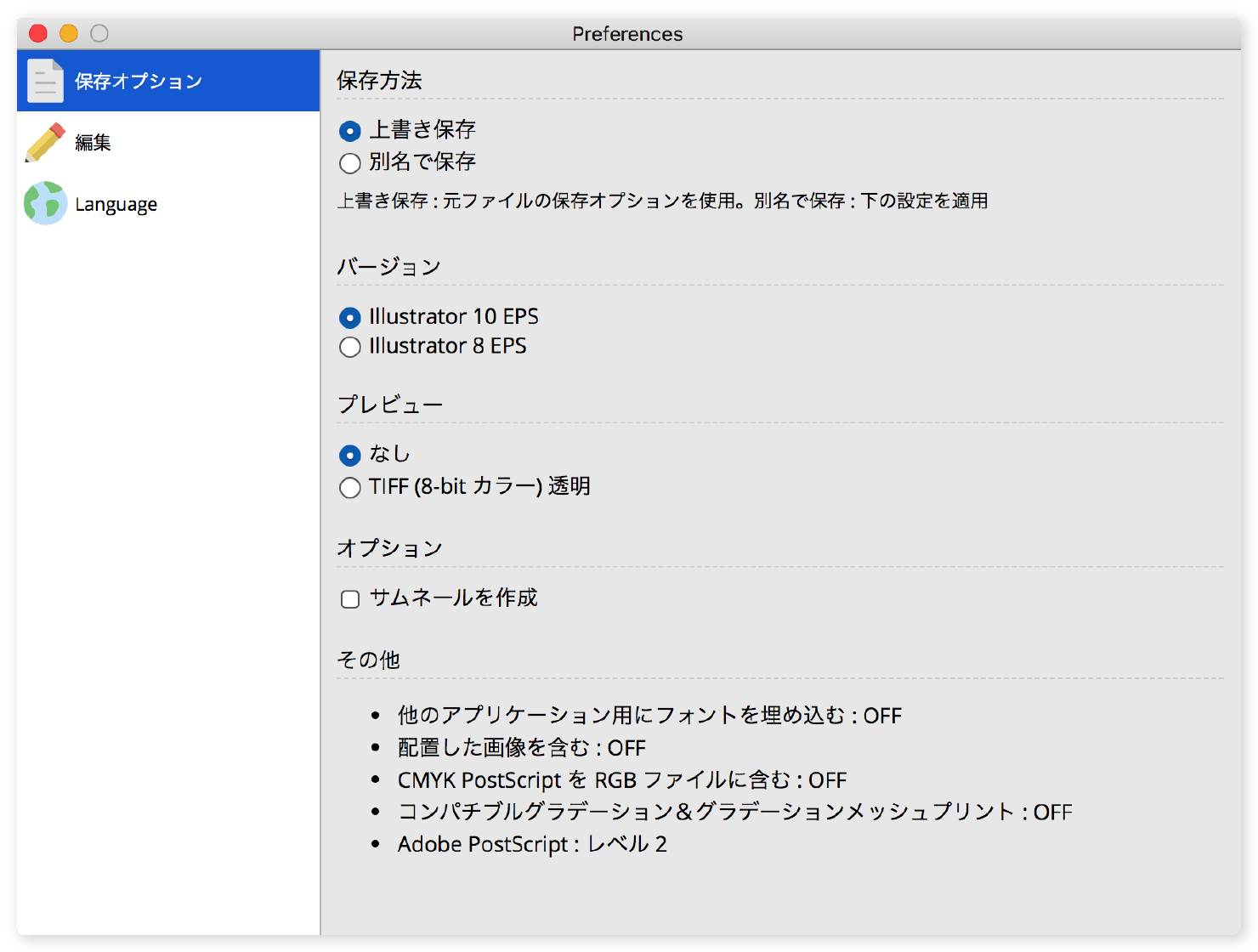
上書き保存
ファイルを丸ごと新規フォルダに複製し,サイズや編集設定の影響で書類に変更がある場合のみ元ファイルと同設定で上書き保存します。こちらを選んだ場合,それより下の保存オプションは無視されます。
自由に保存オプションが選べるうえ,動作が高速です。ただし,審査にアップロードする際のエラー「[アートボードを使用]の設定を使用してベクター画像が保存されています」が出るかたは再保存しなくてはいけません。出ない場合はこちらがおすすめです。
別名で保存
指定した設定で,すべてのファイルを新規フォルダに別名保存します。動きが遅くなりますが[アートボードを使用]エラーは防げます。なので,エラーにお困りのかたにおすすめです。
バージョン,プレビュー,オプションはIllustratorのEPS保存ダイアログと同じです。違いについてはIllustrator でアートワークを保存する方法を参照してください。
その他
特に変える必要性がないオプションは固定しています。何になっているかは表示の通りなので適宜確認しておいてください。
編集
書類ごとに自動で実行する編集処理の内容と,そのON/OFFを指定する項目です。
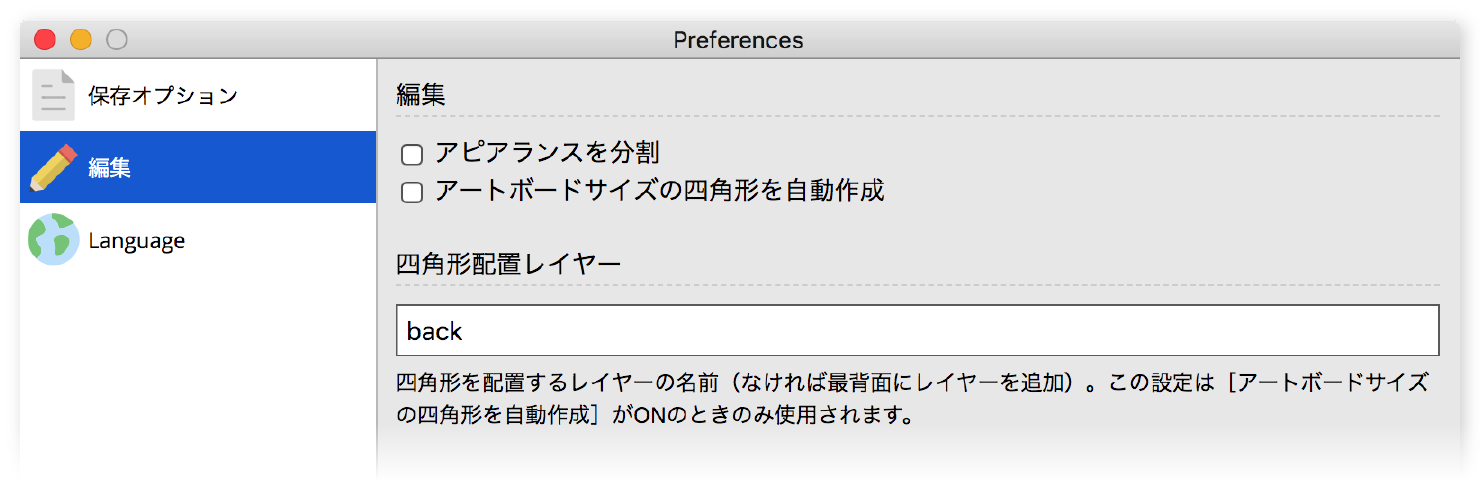
アピアランスの分割
ONの場合,書類上のオブジェクトを全選択した状態で[オブジェクト->アピアランスを分割]を実行します。分割できるアピアランスがある場合はただのオブジェクトに変換され,ない場合は何も起こりません。アピアランスが残っていることが原因の不合格を避けられるのがメリットです。
便利な機能ですが,ドロップシャドウや光彩などのラスター効果は画像化されるので注意してください。それはそれで不合格の一因となります。特に[光彩(内側)]は,NGチェックスクリプトで見つからない厄介なオブジェクト,不透明マスク扱いの画像が生まれます。
アートボードサイズの四角形を自動作成
ONの場合,アートボードと同じサイズで塗り・線なしの四角形を自動作成します(対象のレイヤーは次の[四角形配置レイヤー]の設定で決まる)。
minimumAreaは規定サイズかどうかをアートボード基準で計算しますが,Shutterstockの審査ではオブジェクトのバウンディングボックスを基準にします。そのためオブジェクトとアートボードの間に余白がある場合は,アートボードサイズの四角形が必要です。ONにしておけば手作業から解放されるうえ,微妙にサイズや位置がずれるミスを防げます。
四角形配置レイヤー
[アートボードサイズの四角形を自動作成]がONのとき,ここで設定した名前のレイヤーに四角形が配置されます。もし該当レイヤーがなければ,書類の再背面に新規レイヤーができます。
買いたい!
今回のスクリプトはドロップレット(macOS/Windows)をセットで販売しています。noteとgumroadに出店していますが,あなたは買うためにアカウントを作る必要はありません。
この価格だと手を出しにくいかもしれませんが,ちょっと計算してみてください。
例えば,Shutterstock用の手動リサイズ処理が1ファイルに付き1分かかるとします。
もし時給を1000円とすれば,60個で1000円,180個で3000円です。180個分変換すれば払った金額分戻ってきます。
もし時給を3000円とすれば,60個で3000円です。たった60個で戻ります!
でも一番嬉しいのは,する必要のない無意味な作業から解放されるところです。単純作業は機械に任せて,クリエイティブな部分に力を入れましょう。
旧バージョン情報はこちら。
こちらのスクリプトは,とよとよ/ストックイラストさんと,テスターの皆さまのご協力で制作しました。ありがとうございます。
スクリプトを紹介していただきました。
![[archive] minimumArea 3.0.0](https://sttk3.com/wordpress/wp-content/uploads/2024/06/2024_0617_01_wordpress-150x150.png)
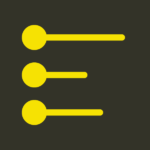
![[archive] minimumArea 2.1.0](https://sttk3.com/wordpress/wp-content/uploads/2024/05/2024_0513_01-150x150.png)