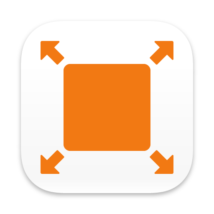
Shutterstock’s vector image contribution uploads have only accepted EPS files with object dimensions of at least 4MP (megapixels) in size.
Although it is a unit that is not familiar, megapixels indicate dimensions that can be obtained by width * height. For example, width 2000px * height 2000px is 4,000,000 = 4 MP. Files of this size will pass the examination because the conditions of at least 4 MP are cleared. However, there are few people who draw a vector image for stock illustration so large. If you think A4 is 841px * 595px and A3 is 1190px * 841px, you can see how big it is.
With the advent of minimumArea, an application that resizes EPS for Shutterstock, it is now possible to automatically export EPS files at 4 MP or larger without having to repeatedly save the file yourself.
But then Requirements for contributing vector art to Adobe Stock changed and Adobe Stock started recommending vector images over 15 MP.

Until then, it was only necessary to increase the size of the preview raster image that was attached with the vector image, so the magnification was simply increased when the preview image was exported from the Illustrator document. After the rule change, the vector image must be uploaded as a single file, and as a result, the vector image must be enlarged.
To be precise, 15MP is recommended, and it is possible to upload vector images larger or smaller than that as long as they are in Ai format, and the raster image will be generated at around 15MP. However, if you proceed without following the recommendation and the reactions are not good, you may be left with some regrets that this may be the reason.
This means that in order to upload vector images to Shutterstock and Adobe Stock with the recommended settings, you will have a mountain of work to do, as follows
- For Shutterstock, Calculate a scaling factor that makes Illustrator data larger than 4 MP, actually resize it, and save it as EPS
- For Adobe Stock, calculate a scaling factor that makes Illustrator data larger than 15 MP, actually resize it, and save it as Ai or EPS
Furthermore, Shutterstock’s maximum size limit is 25MP, so you need to make sure it does not exceed that. This is unreasonable.
Therefore, this time, we will propose an application minimumArea 4 for Illustrator that exports Ai/EPS in multiple sizes for large vector images of microstock illustrations.
目次
Watch in the video
Tell me the outline
This is a script for Illustrator that automatically resizes and exports Illustrator documents in multiple pre-defined sizes and formats, mainly for uploading vector images to Shutterstock and Adobe Stock. The name is minimumArea 4.
For example, you can specify to automatically resize the image to 4.5MP and export as EPS, or to scale the image to 500% and export as Ai whatever the original size is.
The original file is not modified and the resulting Illustrator file will be saved in a new folder via Save As.
We call it a script for convenience, but it is actually a multi-platform application for both macOS and Windows made in Tauri. There are separate installers for each operating system.
Which version does this support?
It is as follows.
- Support for macOS 10.14 or higher. Confirmed to work on macOS 10.14/10.15(Intel), 11.6/12.7/13.6/14.3(Apple Silicon)
- Support for Illustrator CS6 (16) or higher. Confirmed to work on CS6 and CC2015.3-2024
- Support for Windows 10 or higher. Confirmed to work on Windows 10/11
- Support for Illustrator 2023 or higher. Confirmed to work on 2023-2024. Older versions will likely work
How do I install it?
The installer is available as a dmg file for macOS and an exe file for Windows. If you download it and open it, you can follow the instructions.
Once installed, try opening the minimumArea app. If the window comes up, it’s successful.

I can’t get it to start
macOS
Unidentified applications downloaded from the Internet may be prevented from starting.

In this case, right-click and select “Open” and it will start up (Open a Mac app from an unidentified developer – Apple Support).
Windows
The security software Microsoft Defender SmartScreen may stop the installer execution. In this case, please press the “More Information” button. The installer will then proceed with the execution button.
How do I use it?
Trigger the script in either of the following ways
- Drop Ai/EPS files into the minimumArea app window
- Select “Export…” from the menu of the minimumArea app and choose the target Ai/EPS files in the dialog

In both cases, multiple files can be passed together for processing. Default settings are only enabled to export 4.5 MP EPS files for Shutterstock, and the script works as follows.
- Copy the file to a new folder and open it in Illustrator (the original file is not changed)
- Measure the width and height based on the artboard, and calculate the scaling factor to get the 4.5 MP size
- If the size is less than 4.5 MP, scale it to 4.5 MP; if the size is greater than 24.5 MP, scale it to 24.5 MP
- Save as Illustrator 10 EPS (without preview or thumbnail)
4.5 MP and 24.5 MP are values with a 0.5 MP margin from the Shutterstock size limits of 4 MP minimum and 25 MP maximum, respectively. This behavior is the same as in the versions up to minimumArea 3.
If you want to change or add functions, such as exporting in sizes for Adobe Stock or scaling by a fixed ratio like 500%, you can modify these in the preferences described later.
For those who don’t want to get into too much detail but still want to add sizes for Adobe Stock, don’t worry. There are already prepared settings in the default state.
Enable the top two sets of Export settings > Items to export and execute the script, as shown in the image. Then it will export Adobe Stock sized Ai files in addition to Shutterstock sized EPS files.

Nothing’s happening
It may also block the execution of the script for security reasons. In this case, please issue permission by looking at the following measures.
macOS
Go to System Settings > Privacy & Security > Automation, and turn on Adobe Illustrator under minimumArea.

Windows
It is possible that your security software may have considered minimumArea’s built-in doscript.exe as a virus and quarantined it. In that case, minimumArea will exit with only the message “Please start Illustrator to execute”.

Restore it to its original location and change the setting to ignore doscript.exe so it can be executed next time. The placement location of the file is the same as the folder where you installed the application.

Please refer to the manual of your security software for specific instructions. doscript.exe is used to send the script to the foreground Illustrator.
Points to note
If you choose MP as the scale type, the maximum size is limited to 24.5 MP, and if it is larger than 24.5 MP, it will be scaled down to 24.5 MP. If % is selected, there is no limit to the maximum size, as long as it fits within the Illustrator canvas.

This script calculates the size based on the artboard. Shutterstock and Adobe Stock’s judgment is based on the bounding box, so if there is a space between the object and the artboard, please place a rectangle with no fill or stroke with the same dimensions as the artboard.
Before scaling up, the layer/object is unlocked automatically, and the hidden layer/object is changed to visible. Resizing proceeds in the same order as when resizing manually: select all, then use the Scale tool to scale the selected objects. This avoids problems common in scripting, such as opacity masks that do not follow. Also, scale stroke widths, effects, patterns, live corners, etc., according to their proportions. However, be aware that some effects, such as the Photoshop effect Gaussian blur, do not follow the resizing process.

Items other than dimensions should be set to pass the screening in advance. The embedded metadata is retained.
How do I open the preferences?
With the app running, select Preferences… (or Settings… depending on your version of macOS) from the menu to open it. The shortcut is command+K on macOS, ctrl+K on Windows. It is the same as in Illustrator and Photoshop.

What can be set?
There are four main categories: export setting, save options, editing settings, and display language. If you can’t read the language, you won’t understand anything, so we’ll start with the display language.
Language
You can change the language on the preferences screen by choosing between Japanese and English. The default setting is Japanese. The language setting panel is still in English.

Export settings
Specify the size and format of the document to export, similar to Illustrator’s export for screens feature. One line is one set of item to export.
Changes to the settings are applied immediately, so it is convenient to leave the Preferences window open and run the export process with only desired sets enabled for the current use.

(1) Export enabled: A checkbox to toggle the enable/disable state of an item to export (whether to export or not). ON enables export, OFF disables export
(2) Set name: The name of an item to export set. A folder will be automatically created with this name, and files will be saved in it. Only characters that can be used in folder names are allowed
(3) Scale value: The value used for resizing
(4) Scale type: The format for resizing. When set to MP, the image will be resized to match the specified megapixels. When set to %, the image will be scaled by the specified percentage
(5) Format: The save format. Ai and EPS can be specified
(6) Edit: Whether to execute the automatic editing process specified in the Edit settings. ON to execute, OFF not to execute
(7) Romove this set: Romove an item to export in that row
(8) Add item to export: Add an item to export to the end. You can create your own settings additionally
(9) Menu: Items to export menu. The following functions are available:
Reset to default –> Reset items to export to the application’s factory settings
Import preset… –> Import and apply a JSON file of items to export presets
Export as preset… –> Save the current state of items to export as a JSON file preset

Save Options
This section is mainly used to specify options for each save format. minimumArea 4 always saves Illustrator documents via Save As, therefore each export will use these settings.
Ai

Version: The saved version of the Ai document. For example, Illustrator 2020- will be the 2020 or later format, and Illustrator CC from the first CC to 2019. If you choose As Recent as Possible, the running Illustrator will save to the latest format it is capable of.
Create PDF compatibility file: Whether or not to embed a PDF compatibility file in the Ai document. Turn ON basically. if you turn ON, you will benefit from being able to see how it looks in Quick Look, place links in Illustrator and InDesign documents, etc.
Embed ICC profiles: Whether to embed color profiles in Ai documents. Embedding increases the chances that the colors will be as intended when uploaded to Adobe Stock or when users use the illustration. ON recommended.
Use compression: Whether or not to compress Ai documents. Turn ON basically to reduce the data size.
EPS

Version, Preview, and Options are the same as in Illustrator’s Save EPS dialog. See How to save artwork in Illustrator for the difference.
Edit
Specify the contents of the automatic editing process for each document and its ON/OFF.

Expand appearance:
When ON, execute Object > Expand Appearance with all objects in the document selected. If it has an expandable appearance, it is converted to a plain object. Otherwise nothing happens. The advantage is that you can avoid rejects because of “remaining appearance”.
This is a useful feature, but be aware that raster effects such as drop shadows and inner glow will be imaged. That is a factor in failing the test. In particular, inner glow produces an image that is treated as an opacity mask, a troublesome object not found by checker scripts.
Add a rectangle of artboard dimensions:
If it is ON, it will automatically create a rectangle of the same size as the artboard with no fill or strokes (the target layer is determined by the following Rectangle layer name setting).
The minimumArea calculates based on the artboard whether it is the specified size, but in the Shutterstock and Adobe Stock examination, it is based on the bounding box of the object. Therefore, if there is a space between the object and the artboard, an artboard-sized rectangle is required. Turning it on frees you from manual work and prevents subtle misalignment in size and position.
Rectangle layer name:
When Add a rectangle of artboard dimensions is ON, the rectangle will be placed on the layer with the name you set here. If it does not exist, a new layer will be created on the back of the document.
Want to buy!
This time, the application (macOS / Windows) is sold as a set. We have stores on Gumroad and note, and you don’t need to create an account to buy.
Gumroad: 27 USD note: 3000 JPYIt may be difficult to put out your hand at this price, but please calculate for a moment.
For example, suppose that manual resizing for Shutterstock takes one minute per file.
If the hourly salary is 9$, it would be 9$ for 60 pieces and 27$ for 180 pieces. If you convert 180 pieces, you will get back the amount you paid.
If the hourly salary is 27$, it is 27$ for 60 pieces. It returns with only 60 pieces!
But the best part is that it frees you from the pointless work you do not need to do. Let’s leave the simple work to the machine and put emphasis on the creative part.
Old version information is here.
This script was produced with the cooperation of @toyotoyo2ro and @takaha4illust. Thank you very much.


![[archive] minimumArea 3.0.0](https://sttk3.com/wordpress/wp-content/uploads/2024/06/2024_0617_01_wordpress-150x150.png)
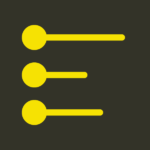
![[archive] minimumArea 2.1.0](https://sttk3.com/wordpress/wp-content/uploads/2024/05/2024_0513_01-150x150.png)