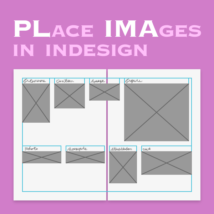
イラストや図版を制作していると,しばしば作った画像の名前とプレビューの一覧(コンタクトシート)が必要になります。おもに自分で出来を確認する,依頼者に校正してもらうなどの目的で紙やPDFを用意することが多いでしょう。
コンタクトシートの生成は次の方法が普及しています。
- Adobe Bridgeの[書き出しパネル(出力)]
- InDesignの[ImageCatalog.jsx]
- Photoshopの[コンタクトシート II]
これはこれで便利なのですが,問題は画像を 縦列4 × 横行5 のようなサイズに強制的に割り付ける仕様です。受注制作の場合は,100%で配置したときもっとも効果を発揮するよう意図して作ります。なので,品質を確認するときは原寸であってほしいわけです。
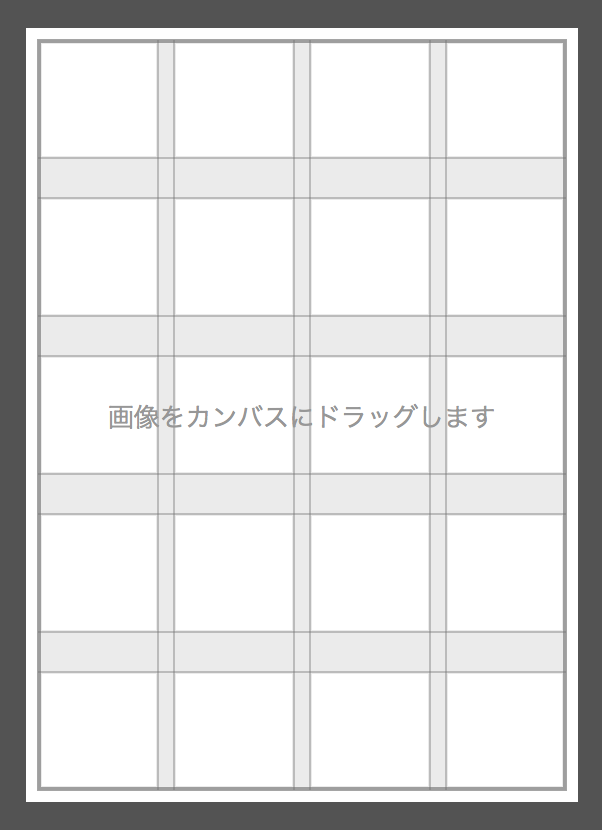
ImageCatalog.jsxなら,このような流れで解決できます。
- ImageCatalog.jsxでコンタクトシートを作る
- できたInDesign書類の配置画像を原寸に戻し,等間隔に分布などで間隔を調整する
ただ,行からはみ出したら次の行に送る,ページからはみ出したら次のページを作って送る,という作業を自力でやるのはあまりにも面倒です。そういったいかにも機械が得意な作業は機械にやってもらいましょう。
そこで今回はFinder/Explorer/Bridgeで選択している複数の画像を,指定した倍率でInDesignドキュメントに配置し,きれいに並べるスクリプトを紹介します。
動画で見てみたい
あらましを教えて
Finder/Explorer/Adobe Bridgeで選択中の複数の画像を,自動でInDesignドキュメントに配置してきれいに並べるスクリプトです。画像の上にメタデータキャプションを利用して名前を表示します。環境設定画面で間隔や配置倍率・PDFのトリミングなどを変更できます。
名前はPlima(プリマ)とつけました。PLace IMAges in indesignから取っています。イタリアにこの名前の川があるそうなので,いわばAdobeみたいなネーミングですよ。
[選択された画像を取得し,InDesignに送るためのJavaScript/アプリ]と[送られた画像をInDesignでレイアウトするJavaScript]に分かれています。複数のファイルから成り立っていて複雑なので,何回かクリックするだけで導入できるインストーラーを用意しました。削除も同じインストーラーでできます。
どのOS・バージョンに対応してるの?
次の通りです。
- macOS 10.13,またはそれ以上のmacOSに対応(macOS 10.14で動作を確認)
- InDesign CS6,またはそれ以上のInDesignに対応(CS6,CC2018〜2020で動作を確認)
- Bridge CS6,またはそれ以上のBridgeに対応(CS6,2020で動作を確認)
- Windows 10に対応(Windows 10で動作を確認)
- InDesign CC2019〜2020に対応(CC2019〜2020で動作を確認)
- Bridge 2020に対応(2020で動作を確認)
- それより古いInDesign/Bridgeは持ってないので未確認。おそらくCS6くらいまでは動く
どうやってインストールするの?
1.ダウンロードしてzipを展開すると,sttk3-Plimaという名前のフォルダができます。まずそのフォルダをあまり動かさない適当な場所に置きます。どこでも構わないので,迷ったら 書類(ドキュメント) フォルダ直下に置いてください。
2.sttk3-Plima -> installer にインストーラーが入っているので,起動します。
macOS
InDesignを起動した状態でinstaller_mac.scptを開いてください。スクリプトエディタ.appで書類が開きます。その状態で再生ボタンを押します。
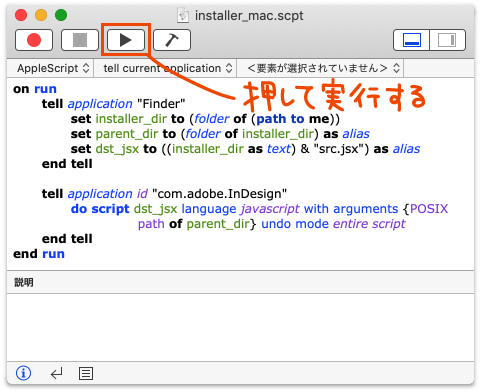
Windows
InDesignを起動した状態でinstaller_win.exeを開いてください。
するとウインドウが出るので[インストール開始]を選びます。
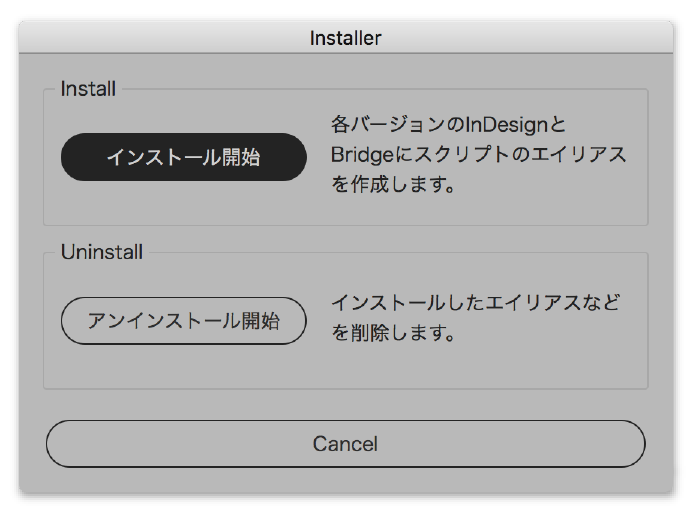
3.macOSの場合,さらにAutomatorサービス(クイックアクション)をインストールするウインドウが開くので,インストールを選んでください。Finderの右クリックやサービスメニューから画像を配置できるようになります。Windowsの場合は,自動的にSendToフォルダに[InDesign で配置|Plima.exe]ができ,Explorerの[送る]で呼び出せます。
4.Bridgeを起動すると,インストールした機能拡張「PlimaBridge」を有効にするか訊かれます。[はい]を選んでください。Bridgeのツールメニューの下のほうに[InDesign で配置]などが追加されます。
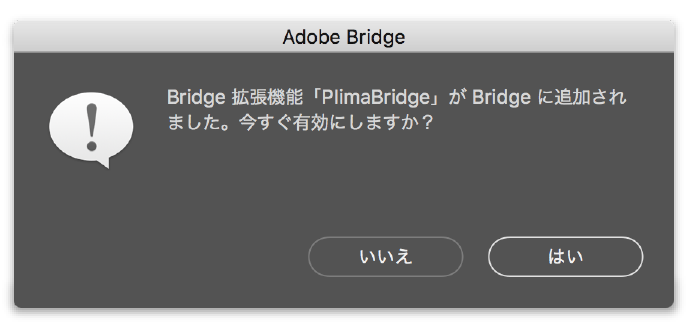
もしBridgeが何も言ってこないときは環境設定から有効にしてください。環境設定 -> スタートアップスクリプト に「PlimaBridge」があります。
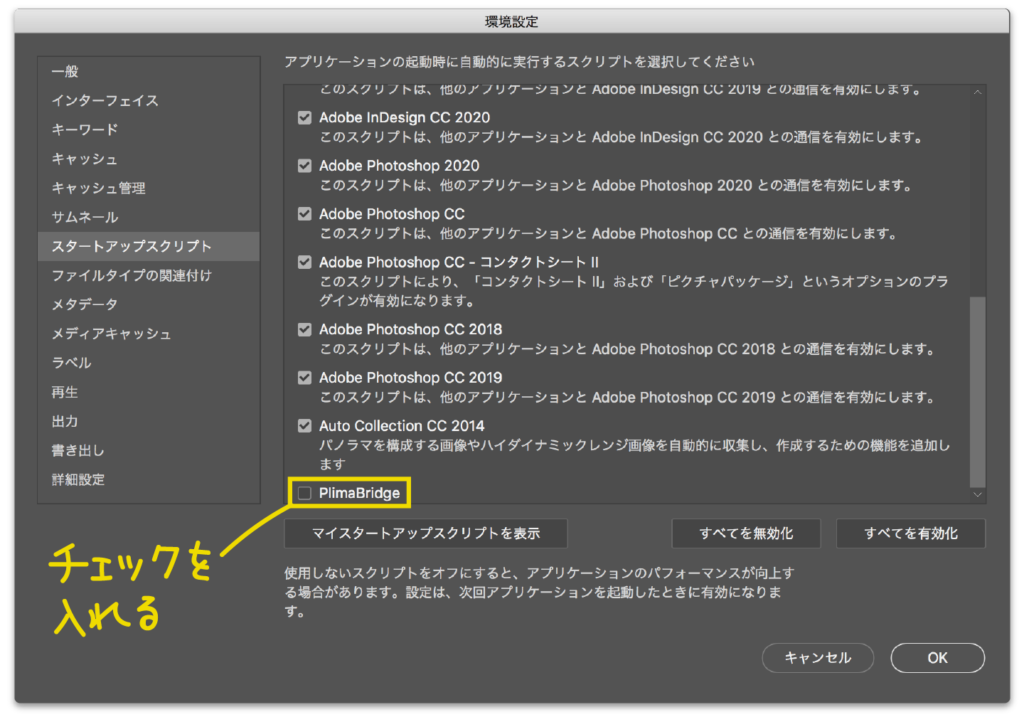
これでインストール完了です。
インストーラーが起動できないんだけど
macOSの場合,インターネットからダウンロードしてきた身元不明のアプリケーションは起動を阻止されることがあります。
その場合右クリックから[開く]を選ぶか,システム環境設定のセキュリティとプライバシーで[このまま開く]を選択すれば許可できます。
Windowsの場合,セキュリティソフトがinstaller_win.exeをウイルスとみなし,隔離した可能性があります。installer_win.exeを復元して元の場所に戻し,ウイルス検出機能から除外する設定に変えてください。実行できるようになります。具体的な対処方法は各自ご使用のセキュリティソフトのマニュアルをご覧ください。
アンインストール方法は?
インストーラーを開き[アンインストール開始]を押してください。すると,許可を求めるダイアログが出ます。Yesを選ぶと,インストーラーによってできたエイリアス(ショートカット)が削除されます。
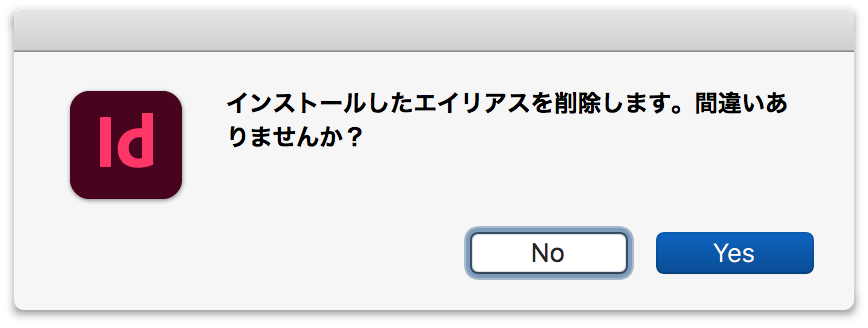
macOSの場合,インストーラーから削除できないAutomatorサービスを手動で消すようメッセージが出ます。FinderでAutomatorサービスのあるフォルダが開くはずなので[InDesign で配置|Plima.workflow]をゴミ箱に入れてください。
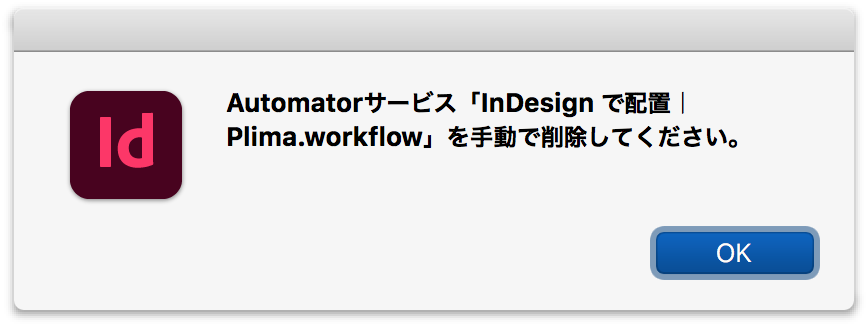
アンインストールで消すのはエイリアス(ショートカット)だけです。sttk3-Plimaフォルダ本体はそのままあるので,手動でゴミ箱に入れます。
どう使うの?
配置する
InDesignの書類を開いた状態で,次のどれかの行動をとります。
• Bridgeで対象のファイルを選択し,ツールメニューから[InDesign で配置]を選ぶ
![Bridgeのツールメニューに[InDesign で配置]がある 画像](https://sttk3.com/wordpress/wp-content/uploads/2020/08/2020_0806_08.png)
• Finderで対象のファイルを選択し,右クリックまたはFinderメニューのサービスから[InDesign で配置|Plima]を選ぶ
![サービスメニューに[InDesign で配置|Plima]がある 画像](https://sttk3.com/wordpress/wp-content/uploads/2020/08/2020_0806_09-1024x412.png)
• Explorerで対象のファイルを選択し,右クリックの[送る]から[InDesign で配置|Plima.exe]を選ぶ(右クリックしたときカーソルが当たっていたファイルが最初に配置されるようなので,下から上に選択して実行する)
![[送る]に[InDesign で配置|Plima]がある 画像](https://sttk3.com/wordpress/wp-content/uploads/2020/08/2020_0806_10.png)
環境設定を開く
InDesignを起動した状態で,次のどれかの行動をとります。
- InDesignのスクリプトパネルのユーザーフォルダから[showPlacePreferences.jsx]を選ぶ
- Bridgeのツールメニューから[配置環境設定…]を選ぶ
環境設定はどんなことが設定できるの?
大きく分けてスプレッドのマージン,配置設定,画像オプションの3つです。
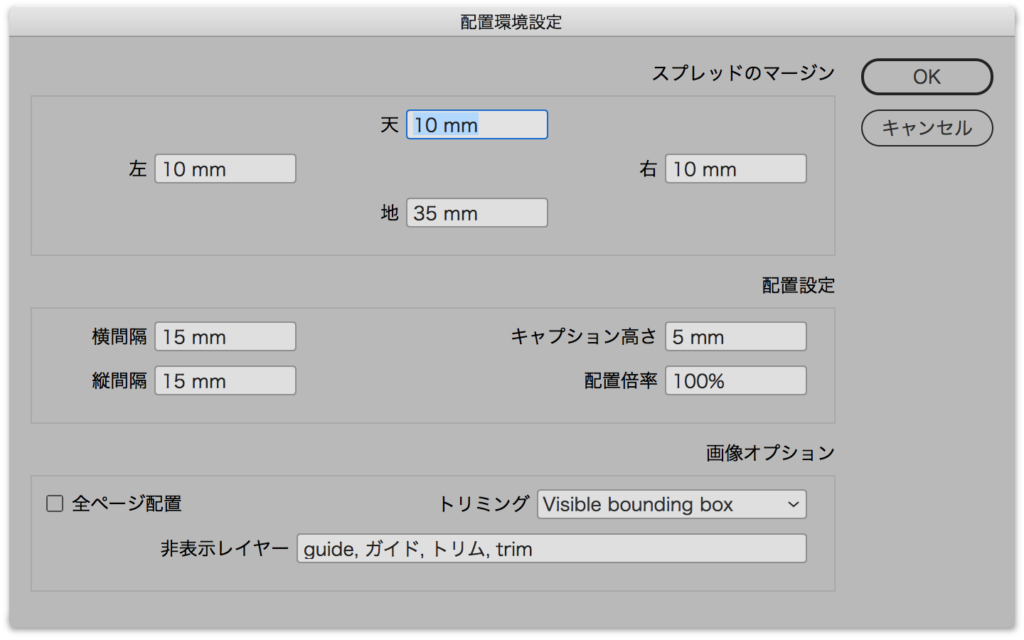
スプレッドのマージン
スプレッドの各端から,配置可能な領域までの距離です。綴じ方向を左綴じにするか,見開きページをOFFにしたときのみ正常に働きます。
ページのマージンガイドは無視します。また,マージンの数値を大きくしすぎて配置可能領域がなくなっても特に警告はしません。無茶な数値は指定しないでください。
配置設定
横間隔: X方向の配置間隔です。このへんも無茶な数値は指定しないでください。
縦間隔: Y方向の配置間隔です。
キャプション高さ: 画像名のテキストフレームの高さです。必ず文字サイズより大きくなります。
配置倍率: 画像を配置するときのスケールで,100%が原寸です。
画像オプション
おもにai/pdf/psdファイルに関わる設定です。
全ページ配置: ONの場合すべてのアートボード(PDFページ)を別々に配置してレイアウトします。OFFの場合は1ページ目のみ配置します。
トリミング: ai/pdfのトリミング設定です。次の項目があります。
| Visible bounding box | 境界線ボックス (表示中のレイヤーのみ) |
|---|---|
| Whole bounding box | 境界線ボックス (すべてのレイヤー) |
| ArtBox | アート |
| CropBox | トリミング |
| TrimBox | 仕上がり |
| BleedBox | 裁ち落とし |
| MediaBox | メディア |
非表示レイヤー: 指定した名前のレイヤーを非表示にします。複数あるときはカンマ(,)で区切ってください。これは例えば,トリムマークだけ置いてあるレイヤーや,カンバンなどと呼ばれる管理用情報を置いておくレイヤーを無視するために使います。
買いたい!
今回のスクリプトはnoteで販売していて,アカウントはなくても買えます。ぜひご購入ください。
note で買う:2000円このサイトで配布しているスクリプトやその他のファイルを,無断で転載・配布・販売することを禁じます。
それらの使用により生じたあらゆる損害について,私どもは責任を負いません。
スクリプトやファイルのダウンロードを行った時点で,上記の規定に同意したとみなします。
![[archive] minimumArea 3.0.0](https://sttk3.com/wordpress/wp-content/uploads/2024/06/2024_0617_01_wordpress-150x150.png)
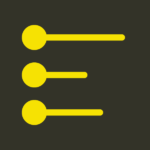
![[archive] minimumArea 2.1.0](https://sttk3.com/wordpress/wp-content/uploads/2024/05/2024_0513_01-150x150.png)