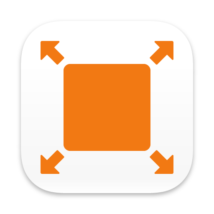
以前よりShutterstockのベクター画像寄稿アップロードは、オブジェクトの寸法が最低4MP(メガピクセル)以上の大きさのEPSファイルのみ受け付けていました。
あまりなじみのない単位ですが、メガピクセルとは幅×高さで求められる寸法のことを示します。例えば幅2000px × 高さ2000pxは4,000,000=4MPです。このサイズであれば大きさ的には審査に通ります。ただストックイラスト用ベクター画像をそこまで大きく描く人は少ないでしょう。A4が841px × 595px、A3が1190px × 841pxだと考えると、どれくらい大きいかがわかります。
それについては Shutterstock用にEPSをリサイズするアプリminimumArea(旧版)の登場により、自分で保存を繰り返さなくても自動的に4MP以上で書き出せるようになりました。
しかしその後の2024年3月、Adobe Stock にベクターアートを寄稿するための要件が変わり、Adobe Stockが15MP以上のベクター画像の推奨を始めました。

それまではベクター画像と一緒につけるプレビュー用ラスター画像を大きくすればよかったため、単にIllustrator書類からプレビュー用画像を書き出すとき倍率を上げるだけで済んでいました。ルール変更後はベクター画像単体でアップロードする必要があり、結果的にベクター画像自体を大きくすることになります。
正確に言えば15MPは推奨であり、ベクター画像がAiであればそれより大きくても小さくてもアップロードはできるし、ラスター画像は15MPくらいで生成されるようです。ただ、もし推奨を守らずに進めて反応がいまいちだったら、それが原因かも? と後悔が残るかもしれません。
つまり推奨通りの設定でShutterstockとAdobe Stockにベクター画像をアップロードするためには、次のような作業が山のように発生するということです。
- Shutterstock用に、各Illustratorデータの大きさが4MP以上になる拡大率を計算し、実際に拡大したあとEPS保存する
- Adobe Stock用に、各Illustratorデータの大きさが15MP以上になる拡大率を計算し、実際に拡大したあとAiまたはEPSで保存する
さらに言えばShutterstockの大きさ上限は25MPなので、それを超えないようにする必要があります。途方もないですね。
そこで今回は ストックイラストの大型ベクター画像用に、Ai/EPSを複数サイズで書き出すIllustrator用アプリminimumArea 4 を紹介します。
目次
動画で見てみたい
あらましを教えて
おもにShutterstockやAdobe Stockへのベクター画像アップロードのため、事前に指定した複数のサイズ・フォーマットにて自動的にIllustrator書類をリサイズ・書き出しするIllustrator用スクリプトです。名前はminimumArea 4(ミニマムエリア 4)といいます。
寸法が4.5MPになるよう自動リサイズしEPSとして書き出す、元のサイズが何であれ500%に拡大してAiとして書き出す、などの指定ができます。
元のファイルには手を加えず、編集後のIllustratorファイルは新規フォルダにまとめて別名保存します。
便宜上スクリプトと呼んでいますが、実際はTauriと言う技術で作られたmacOS・Windows両対応のマルチプラットフォームアプリケーションです。インストーラはそれぞれのOS用に分かれています。
どのバージョンに対応してるの?
次の通りです。
- macOS 10.14以上に対応。macOS 10.14/10.15(Intel)、11.6/12.7/13.6/14.3(Apple Silicon)で動作を確認
- Illustrator CS6、またはそれ以上のIllustratorに対応。CS6、CC2015.3〜2024で動作を確認
- Windows 10以上に対応。Windows 10/11で動作を確認
- Illustrator 2023、またはそれ以上のIllustratorに対応。2023〜2024で動作を確認。それより古いバージョンでも動作する可能性が高い
どうやってインストールするの?
macOS用にはdmgファイルで、Windows用にはexeファイルでインストーラを用意してあります。ダウンロードして開けば指示が出るので、それに従って進めればOKです。
インストールが済んだらminimumAreaアプリを開いてみてください。ウインドウが出てきたら成功しています。

起動できないんだけど
macOS
インターネットからダウンロードしてきた身元不明のアプリケーションは起動を阻止されることがあります。

その場合右クリックから[開く]を選ぶと起動できます(開発元が未確認のMacアプリケーションを開く – Apple サポート)。
Windows
セキュリティソフトMicrosoft Defender SmartScreenがインストーラの実行を止めることがあります。その場合詳細情報を押してください。実行ボタンが出て進められるようになります。

どう使うの?
次のどちらかの方法でスクリプトを発動してください。
- minimumAreaアプリのウインドウにAi/EPSファイルをドロップする
- minimumAreaアプリのメニュー「Export…」を選び、ダイアログで対象のAi/EPSファイルを選択する

どちらもファイルは複数まとめて渡し、処理可能です。 初期設定ではShutterstock用に4.5MPのEPSを書き出す設定だけが有効になっていて、スクリプトは下記のように働きます。
- ファイルを複製しIllustratorで開く(元ファイルは変更されない)
- アートボードを基準にして幅と高さを測り、4.5MPのサイズになるよう拡大・縮小率を出す
- 大きさが4.5MP以下なら4.5MPに拡大、24.5MP以上なら24.5MPに縮小する
- Illustrator 10 EPS(プレビュー・サムネールなし)で別名保存する
4.5MP・24.5MPはそれぞれ、Shutterstockのサイズ下限4MP・上限25MPから0.5MPの余裕をもった数値です。この動作はminimumArea 3までのバージョンと同じですね。
Adobe Stock用のサイズでも書き出したい、500%など固定の倍率で拡大したいなど、動作を変えたり増やしたりしたい場合は後述する環境設定で変更できます。
あまり詳しく知るつもりはないけどAdobe Stock用のサイズも追加したいあなた。安心してください。初期状態ですでに設定を用意してあります。
画像の通り、書き出し設定 > 書き出し項目 の上の2つのセットを有効にしてスクリプトを実行してください。そうすれば、Shutterstock用に加えAdobe Stock用サイズのAiファイルも書き出すようになります。

何も起きないんだけど
これまたセキュリティの都合でスクリプトの実行をブロックされることがあります。その場合、次の対策を見て許可を出してください。
macOS
システム環境設定 > プライバシーとセキュリティ > オートメーション と辿り、minimumAreaの項目のAdobe IllustratorをONにしてください。

Windows
セキュリティソフトがminimumArea内蔵のdoscript.exeをウイルスとみなし、隔離した可能性があります。その場合「Please start Illustrator to execute.」とだけ出て終了してしまいます。

復元して元の場所に戻し、doscript.exeを無視する設定に変更すると次回から実行できます。ファイルのある場所は、アプリをインストールしたフォルダとまったく同じ階層です。

具体的な対処方法は各自ご使用のセキュリティソフトのマニュアルをご覧ください。doscript.exeは前面にあるIllustratorにスクリプト処理を送るために使っています。
注意点
スケール形式にMPを選んだ場合は最大サイズが24.5MPに制限され、それより大きい場合24.5MPになるように縮小されます。% を選んだ場合は最大サイズに特に制限はなく、Illustratorのカンバス内に収まればOKです。

このスクリプトではアートボードを基準としてサイズを計算します。ShutterstockやAdobe Stockの審査ではバウンディングボックスを基準にするので、オブジェクトとアートボードの間に余白がある場合はアートボードと同じ寸法の塗り・線なしの四角形を配置してください。
拡大処理をする前に自動でレイヤー/オブジェクトのロックは解除し、非表示は表示に変更します。
拡大は手動でするときと同じように、すべてを選択、拡大・縮小ツールで拡大、という順序で進めます。不透明マスクがついてこないなど、スクリプトにありがちなトラブルを避けられます。また、線幅や効果、パターン、ライブコーナーなどは比率に応じて大きくします。ただし、Photoshop効果のぼかし(ガウス)など、リサイズに追従しない効果もあるので注意してください。
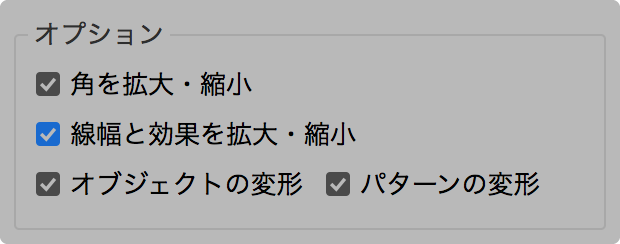
寸法以外の項目はあらかじめ審査に通るように設定してください。埋め込まれたメタデータは保持されます。
環境設定はどう開くの?
アプリを起動した状態で、メニューのPreferences…(macOSのバージョンによってはSettings…)を選ぶと開けます。ショートカットはmacOSではcommand+K、Windowsではctrl+Kです。IllustratorやPhotoshopと同じですね。

どんなことが設定できるの?
大きく分けて書き出し設定、保存オプション、編集、表示言語の4つです。言語が読めなければ何もわからないでしょうから、まずは表示言語から説明します。
Language
環境設定画面の言語を変更できます。Japanese(日本語)とEnglish(英語)から選んでください。初期設定はJapaneseです。ちなみにLanguage設定の表記はずっと英語のままです。

書き出し設定
Illustratorの[スクリーン用に書き出し]のような操作で、書き出す書類の大きさとフォーマットを指定します。1行分が1つの書き出し項目セットになっています。
設定の変更は即時適用されるため、環境設定ウインドウを開きっぱなしにして、今使いたい書き出し項目セットだけ有効にして書き出し処理を実行すると便利です。

(1) 書き出し有効: 書き出し項目セットの有効/無効(書き出すか書き出さないか)を切り替えるチェックボックス。ONで書き出し有効・OFFは書き出し無効
(2) セット名: 書き出し項目セットの名前。この名前で自動でフォルダができ、ファイルが保存されていく。フォルダ名として使える文字のみ指定可能
(3) スケール値: 拡大・縮小に使う数値
(4) スケール形式: 拡大・縮小形式。MPのときはスケール値で指定したメガピクセルを目指してリサイズし、% のときはスケール値で指定した百分率で拡大・縮小する
(5) フォーマット: 保存フォーマット。AiとEPSを指定可能
(6) 編集: 編集設定で指定した自動編集処理を実行するかどうか。ONで実行する・OFFは実行しない
(7) このセットを削除: その行の書き出し項目セットを削除
(8) 書き出し項目セットを追加: 書き出し項目セットを末尾に追加。自分の好きな設定を追加で作れる
(9) メニュー: 書き出し項目メニュー。次の機能を利用可能
初期設定に戻す → 書き出し項目をアプリ出荷時状態に戻す
プリセットを読み込み… → 書き出し項目プリセットのJSONファイルを読み込み、適用する
プリセットとして書き出し… → 現在の書き出し項目の状態を、JSONファイルのプリセットとして保存する

保存オプション
おもに保存フォーマットごとのオプションを指定します。minimumArea 4ではIllustrator書類を必ず別名保存するため、書き出しの際にはここの設定が使われます。
Ai

バージョン: ai書類の保存バージョン。例えばIllustrator 2020〜は2020以降形式、Illustrator CCは初代CCから2019までの形式になります。可能な限り最新 を選んだ場合は、起動しているIllustratorができる範囲で最新の形式に保存します。
PDF 互換ファイルを作成: ai書類にPDF互換ファイルを埋め込むかどうか。基本的にONにしてください。ONにすると、Quick Lookで見た目を確認できる・IllustratorやInDesign書類にリンク配置できるなどの恩恵があります。
ICC プロファイルを埋め込む: ai書類にカラープロファイルを埋め込むかどうか。埋め込めば、Adobe Stockにアップしたときやユーザーがイラストを利用するときに、意図した通りの色になる可能性が高くなります。ON推奨です。
圧縮を使用: ai書類を圧縮するかどうか。ONにするとデータ容量が軽くなります。基本的にONにしましょう。
EPS

バージョン、プレビュー、オプションはIllustratorのEPS保存ダイアログと同じです。違いについては Illustrator でアートワークを保存する方法 を参照してください。
編集
書類ごとに自動で実行する編集処理の内容を決める項目です。ON/OFF切り替えは書き出し設定でします。

アピアランスを分割:
ONの場合、書類上のオブジェクトを全選択した状態で[オブジェクト > アピアランスを分割]を実行します。分割できるアピアランスがある場合はただのオブジェクトに変換され、ない場合は何も起こりません。アピアランスが残っていることが原因の不合格を避けられるのがメリットです。
便利な機能ですが、ドロップシャドウや光彩などのラスター効果は画像化されるので注意してください。それはそれで不合格の一因となります。特に[光彩(内側)]は、NGチェックスクリプトで見つからない厄介なオブジェクト、不透明マスク扱いの画像が生まれます。
アートボードサイズの四角形を自動作成:
ONの場合、アートボードと同じサイズで塗り・線なしの四角形を自動作成します(対象のレイヤーは次の[四角形配置レイヤー名]の設定で決まる)。
minimumAreaは規定サイズかどうかをアートボード基準で計算しますが、ShutterstockやAdobe Stockの審査ではオブジェクトのバウンディングボックスを基準にします。そのためオブジェクトとアートボードの間に余白がある場合は、アートボードサイズの四角形が必要です。ONにしておけば手作業から解放されるうえ、微妙にサイズや位置がずれるミスを防げます。
四角形配置レイヤー名:
[アートボードサイズの四角形を自動作成]がONのとき、ここで設定した名前のレイヤーに四角形が配置されます。もし該当レイヤーがなければ、書類の再背面に新規レイヤーができます。
買いたい!
今回のスクリプトは、macOS/Windows用アプリをセットで販売しています。noteとgumroadに出店していて、特にアカウントを作らなくても購入できます。minimumArea 3までとは別売りです。
note で買う:3000円 gumroad で買う:27$この価格だと手を出しにくいかもしれませんが、ちょっと計算してみてください。
例えば、Shutterstock用の手動リサイズ処理が1ファイルに付き1分かかるとします。
もし時給を1000円とすれば、60個で1000円、180個で3000円です。180個分変換すれば払った金額分戻ってきます。
もし時給を3000円とすれば、60個で3000円です。たった60個で戻ります!
でも一番嬉しいのは、する必要のない無意味な作業から解放されるところです。単純作業は機械に任せて、クリエイティブな部分に力を入れましょう。
旧バージョン情報はこちら。
こちらのスクリプトはおもに、とよとよ|イラレとストックさんとタカハシさんにご協力いただき制作しました。ありがとうございます。
スクリプトを紹介していただきました。


![[archive] minimumArea 3.0.0](https://sttk3.com/wordpress/wp-content/uploads/2024/06/2024_0617_01_wordpress-150x150.png)
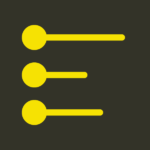
![[archive] minimumArea 2.1.0](https://sttk3.com/wordpress/wp-content/uploads/2024/05/2024_0513_01-150x150.png)
コメント