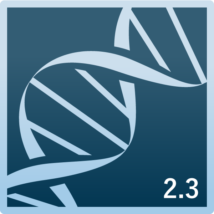
特定の形式のテキストを,日本語/英語でXMP(IPTC)メタデータに書き込み,ai・eps・jpg・pngファイルとして書き出すIllustrator用ドロップレットinfoVector 2.3のページです。3.0.0で仕様が変わったため,旧バージョンの情報を残しておきます。
目次
シリーズ記事
- 最新:【解決】ストックイラストのタグ付けと画像書き出しを一気に済ませたい!
- この記事:【履歴】infoVector 2.3
- 【履歴】infoVector 1.4.0
動画で見たい
あらましを教えて
アートボードに置いた特定の形式のテキストを,複数の言語でXMP(IPTC)メタデータに書き込み,ai・eps・jpg・pngファイルとして書き出すIllustrator用スクリプトです。設定により,続けて各社サイトにアップロード可能なZIPファイルを生成できます。名前はinfoVector(インフォベクター)です。
便宜上スクリプトと呼んでいますが,実際はElectronと言う技術で作られたmacOS・Windows両対応のマルチプラットフォームアプリケーションです。インストーラはそれぞれのOS用に分かれ,2つあります。
どのバージョンやサイトに対応してるの?
次の通りです。
- macOS 10.14以上に対応。macOS 10.14/10.15(Intel),11.6/12.4(Apple Silicon)で動作を確認。10.12は不可,10.13は未検証
- Illustrator CS6,またはそれ以上のIllustratorに対応。CS6,CC2015.3〜2022で動作を確認。CS4までは動作の可能性あり
※macOS版Illustrator 2021(25)は,Illustratorの仕様により動作不可のバージョンあり
macOS版Illustrator 2021(25.4.1)では,AdobeXMPScript.frameworkというパーツが不足しているため基本的には動きません。ただし2021(25.4.1)以外のIllustratorやInDesign・Photoshopなどがインストールしてある場合,パーツをそれらから拝借して動作します。
またIllustrator 2021(25.4.7)でパーツが復活していました。2021(25.4.7)なら動作します。
- Windows 10に対応。Windows 10で動作を確認。ElectronはWindows 7でも動作するので,そこまでは動作の可能性あり
- Illustrator CS6以上に対応。CS6,CC2019〜2022で動作を確認。CS4までは動作の可能性あり
- Adobe Stock(ZIPアップロード)
- PIXTA
- Shutterstock
- iStock(DeepMeta)
- 123RF
- Dreamstime
- Depositphotos
- イメージマート
どうやってインストールするの?
macOS用にはdmgファイルで,Windows用にはexeファイルでインストーラを用意してあります。ダウンロードして開けば指示が出るので,それに従って進めればOKです。
Windowsの場合はオプションで「現在のユーザーのみにインストールする」を選んでください。
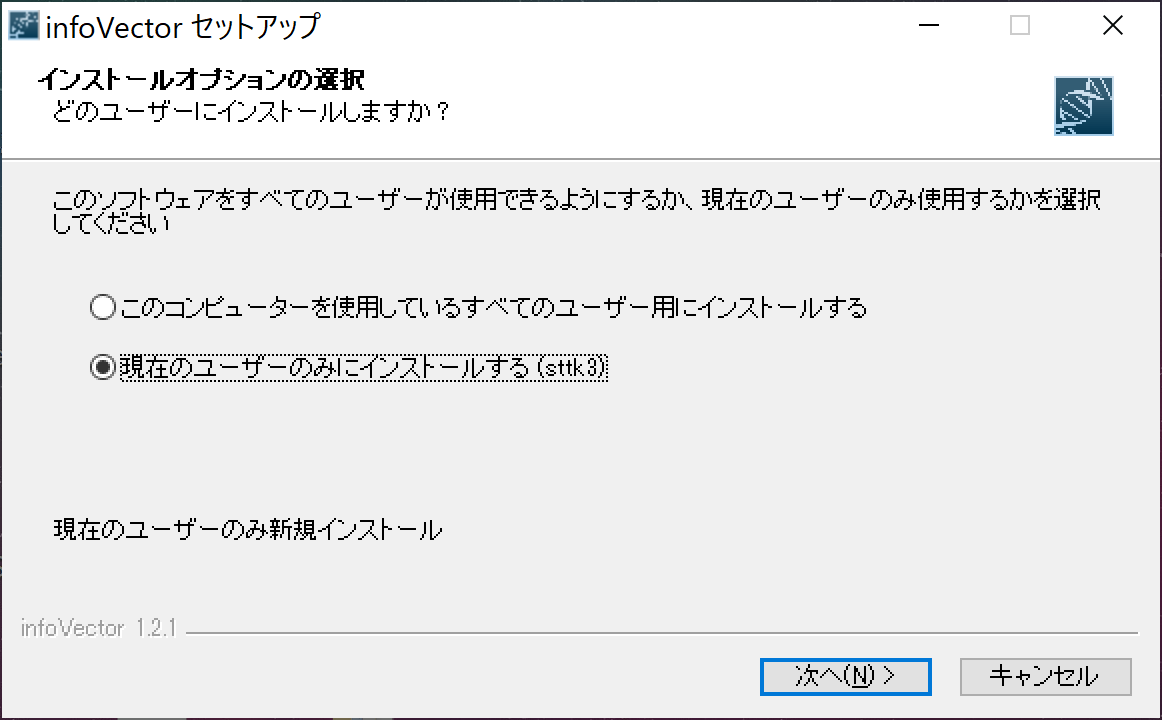
もしすべてのユーザー用にインストールすると,管理者権限とセキュリティの都合で,infoVectorへのファイルドロップがブロックされます。うまく動きません。
インストールが済んだらinfoVectorアプリを開いてみてください。ウインドウが出てきたら成功しています。
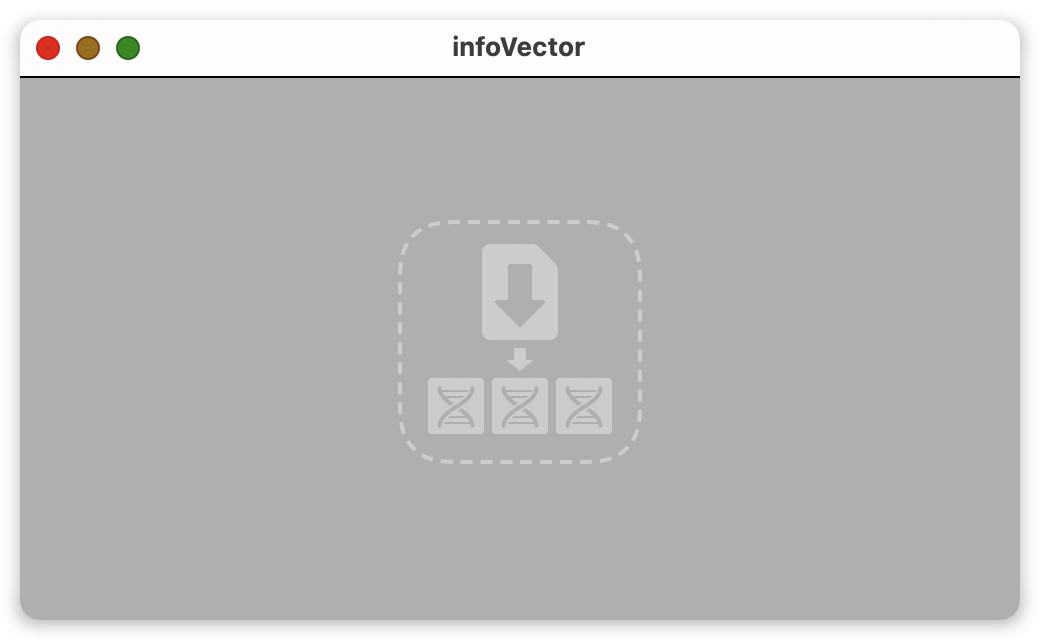
起動できないんだけど
macOSの場合,インターネットからダウンロードしてきた身元不明のアプリケーションは起動を阻止されることがあります。
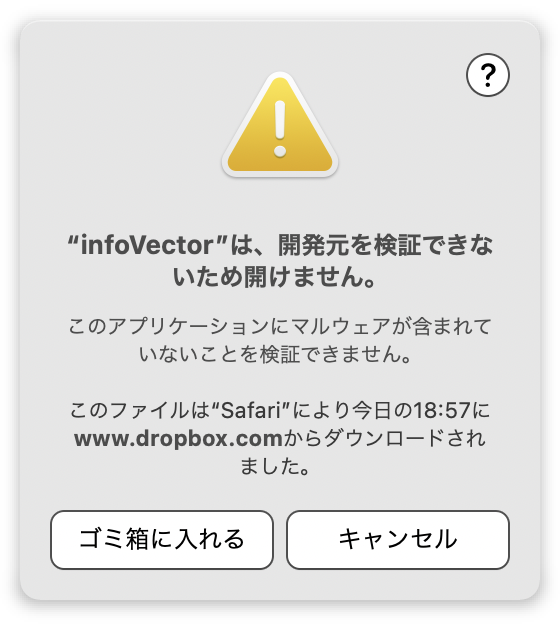
その場合右クリックから[開く]を選ぶか,システム環境設定のセキュリティとプライバシーで[このまま開く]を選択すれば許可できます(開発元が未確認のMacアプリケーションを開く – Apple サポート)。
どう使うの?
ルールにそって作成したIllustratorファイルを,アプリのアイコンかウインドウにドロップするだけです。複数アートボードを含むファイルとアートボード1つだけのファイル,両方に対応しています。初期設定ではスクリプトは次のように働きます。
- 当日の日付で新規フォルダを作り,さらに日本語用フォルダ「ja」と英語用フォルダ「en」を生成する
- アートボードごとにグループ「InfoGroup」から情報を読み取る
- アートボードごとにai・eps・jpg・pngファイルを書き出す
- 読み取った情報を日本語・英語で各ファイルのメタデータに埋め込む
- ai+jpg・eps+jpg・eps+pngの3パターンでZIPファイルを生成する
画像を書き出したあと少し間が空きますが,その時間はメタデータの編集やZIP圧縮を実行中です。macOSならdockに,Windowsならタスクバーにプログレスバーが現れるので確認してみてください。
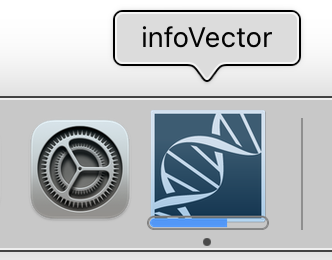
ファイルは次のように,英語「en」と日本語「ja」のフォルダに分かれて保存されます。
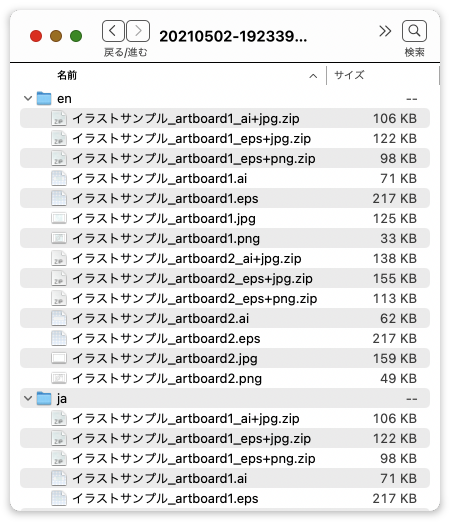
Adobe Bridgeで実行結果の画像のメタデータを確認すると,このように説明やキーワードなどが書き込まれています。映っていませんが,タイトルも記入済みです。
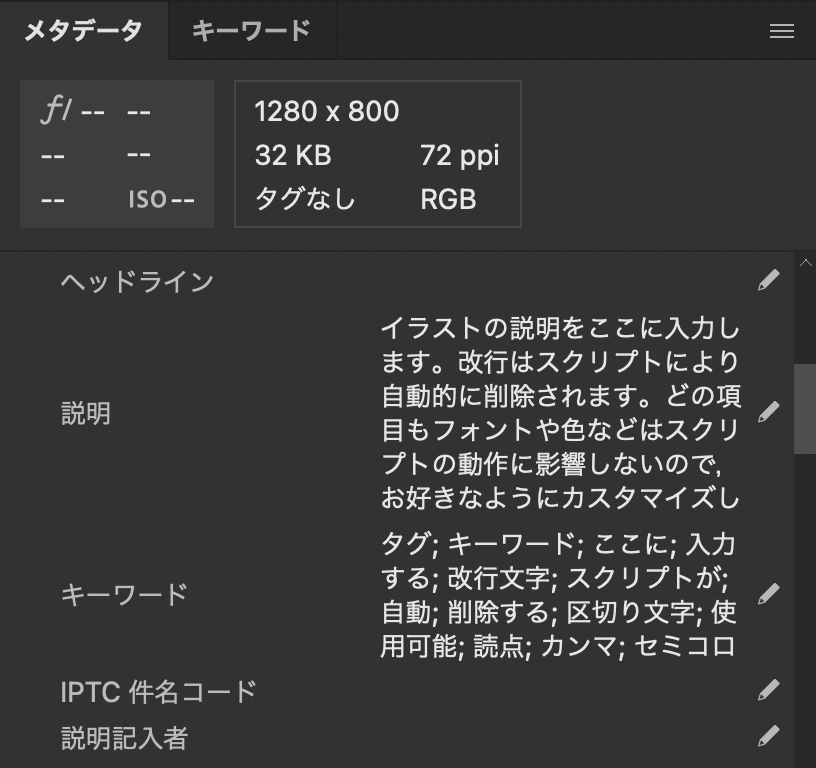
とよとよ/ストックイラストさんに直感的な使いかたを解説していただけました。ぜひそちらもご参照ください(ストックイラストレーター朗報!ファイル情報埋め込み瞬殺アプリが完成! | 夜更かしCMYK)。
infoVector 2.0.0からは,環境設定「対象の言語」でメタデータ埋め込み・書き出し対象言語を変更できるようになりました。日本語/英語ペアだけでなく,日本語「ja」/英語「en」/スペイン語「es」の3つ,または日本語1つだけのように対象言語を追加・削除できます。「対象の言語」の数だけフォルダができ,それぞれの言語でメタデータが埋め込まれます。
infoVector 2.1.0からは,Illustratorファイルに著作権情報を埋め込み,それを書き出した画像にも適用できるようになりました。いくつかの項目は,Google画像検索に引っかかったとき画面に表示されます(参考:IPTC写真メタデータとGoogle画像のクイックガイド-IPTC)。
対象のメタデータは次の通りです。
- 作成者(Creator)
- 認証(Credit Line)
- 著作権情報(Copyright Notice)
- 著作権のステータス(Copyright Status)
Illustratorファイルの作成ルールは?
各アートボードと説明・タグなどの情報をペアにして取得するために,いくつかの決まりに基づいてレイヤーやオブジェクトを用意する必要があります。基本的に自力で作成せず,テンプレートから複製してご利用ください。テンプレートファイル(InfoVector_structure.ai)はこちらからダウンロードできます。
Illustratorファイルは次の状態にします。名前や座標で内容を識別するのでポイントを押さえてください。
- 情報テキストを置くレイヤー「info」がある
- レイヤー「info」の中にグループ「InfoGroup」があり,情報を紐づけたいアートボードと左上座標が揃っている
- グループ「InfoGroup」の中にテキストフレームがあり,それぞれ何を意味するのか識別できる名前がついている
| title_en | タイトル(英語) |
|---|---|
| desc_en | 説明・コメント(英語) |
| tags_en | タグ・キーワード(英語) |
| title_ja | タイトル(日本語) |
| desc_ja | 説明・コメント(日本語) |
| tags_ja | タグ・キーワード(日本語) |
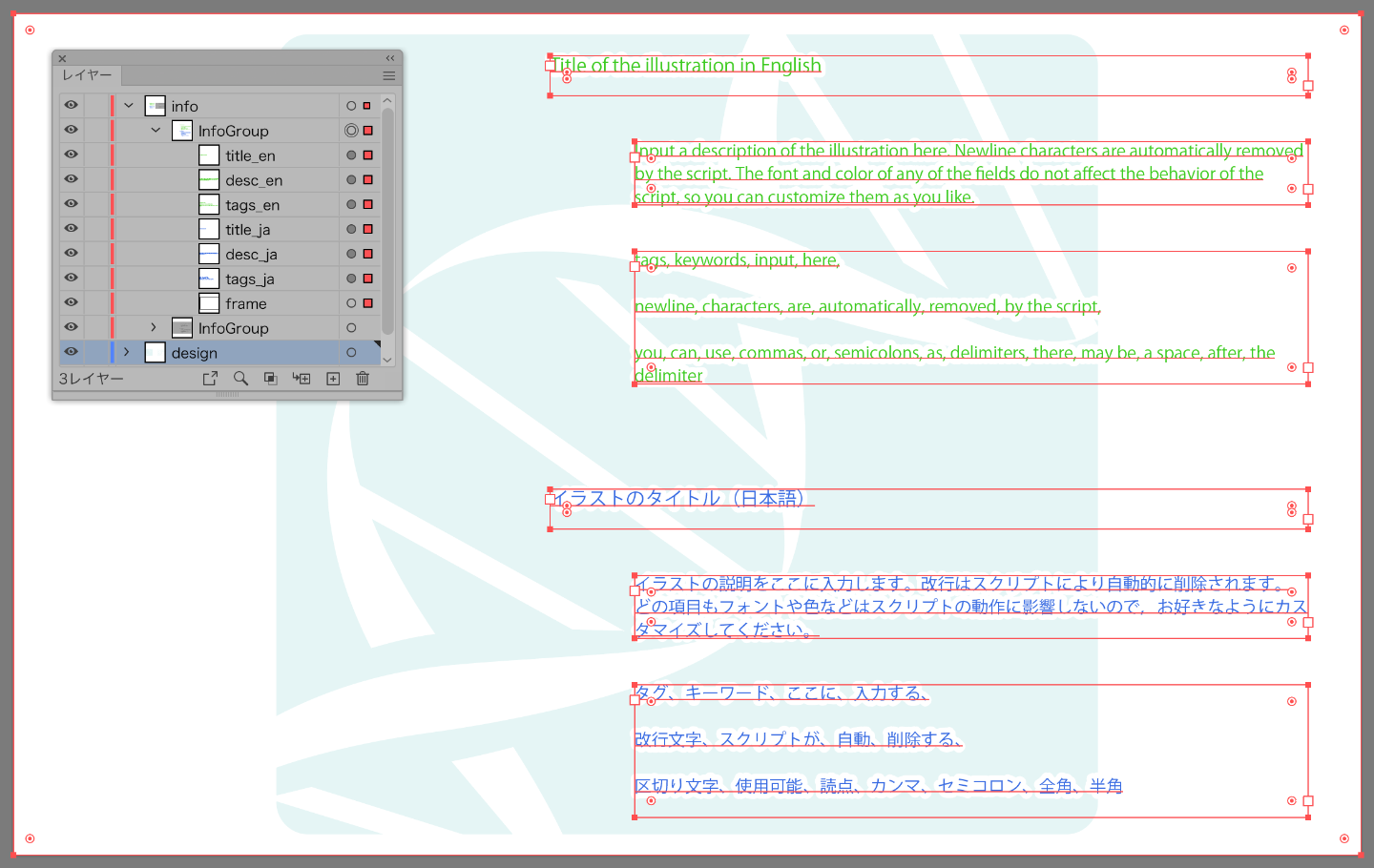
これらの条件を押さえておけば,サイズや位置・色・フォントなどを自由に設定可能です。ぜひご自身がわかりやすいようカスタマイズしてください。書き出した画像では,レイヤー「info」は削除された状態になります。
何も起きないんだけど
これまたセキュリティの都合でスクリプトの実行をブロックされることがあります。その場合,次の対策を見て許可を出してください。
macOS
システム環境設定 > セキュリティとプライバシー > プライバシー > オートメーション と辿り,infoVectorの項目のAdobe Illustratorにチェックを入れてください。
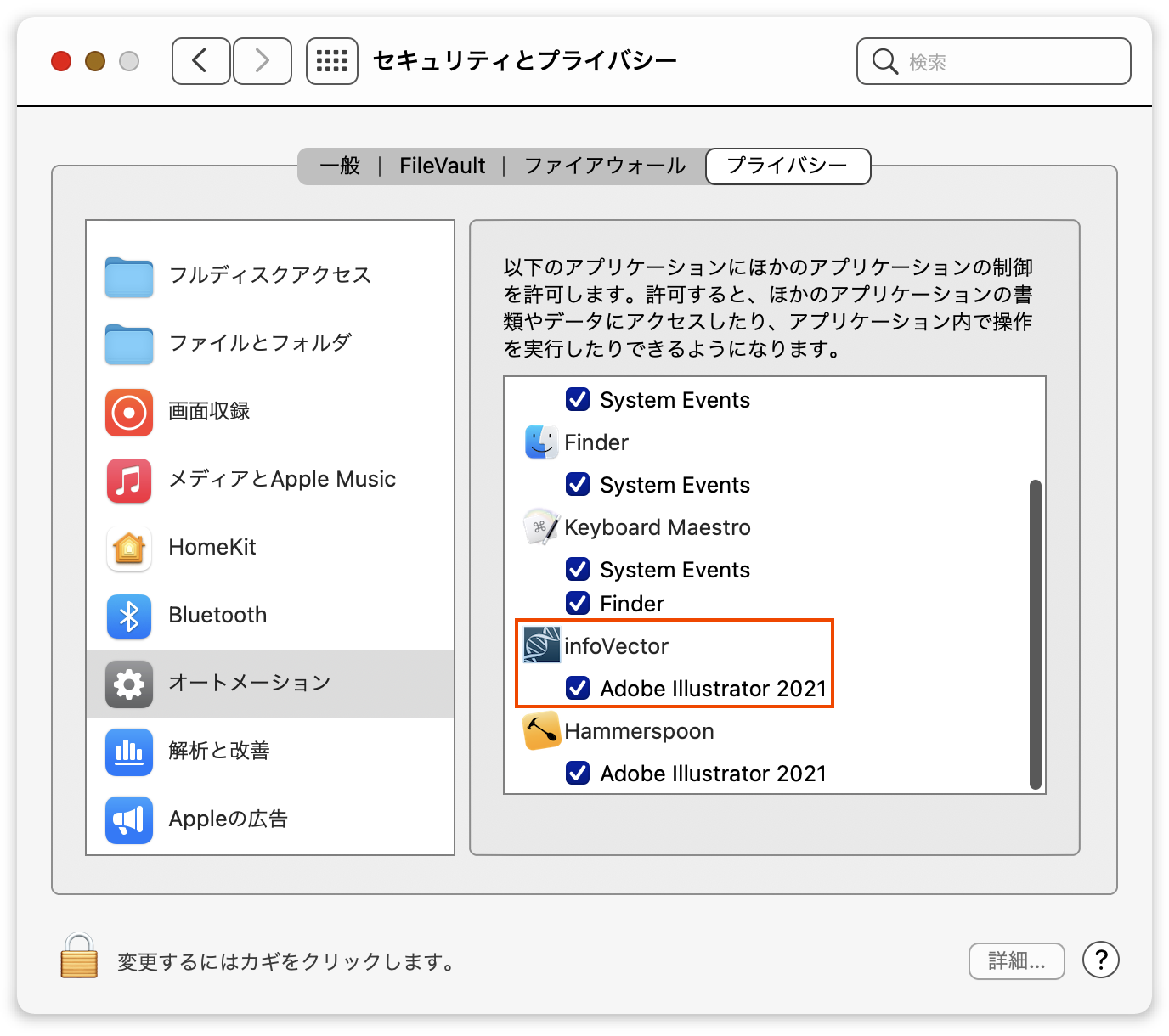
ファイルの保存先によっては,フォルダへのアクセス許可を求められるかもしれません。システム環境設定 > セキュリティとプライバシー > プライバシー > ファイルとフォルダ と辿り,infoVectorの項目の”◯◯”フォルダにチェックを入れてください。
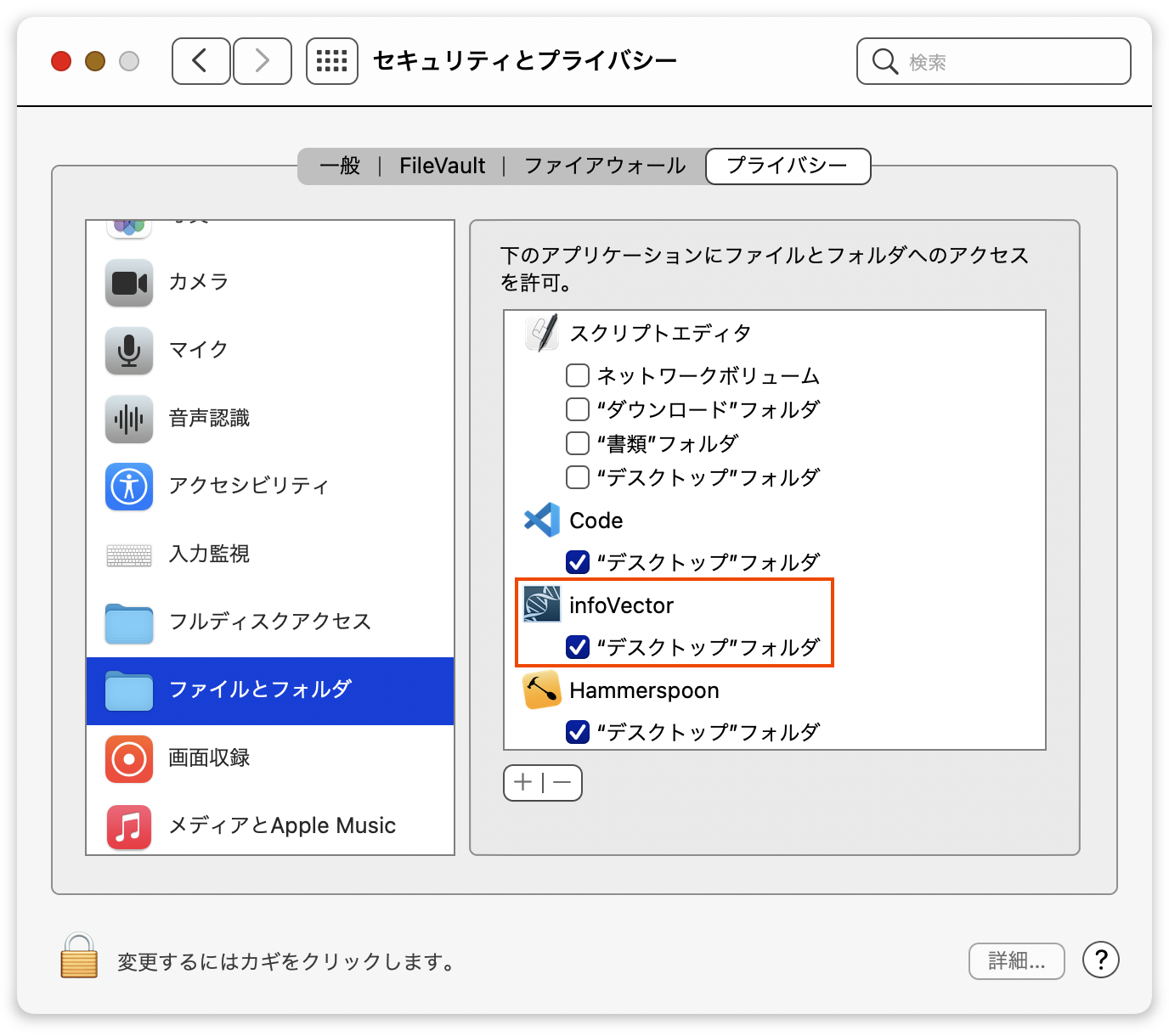
Windows
セキュリティソフトがinfoVector内蔵のexec.exeをウイルスとみなし,隔離した可能性があります。
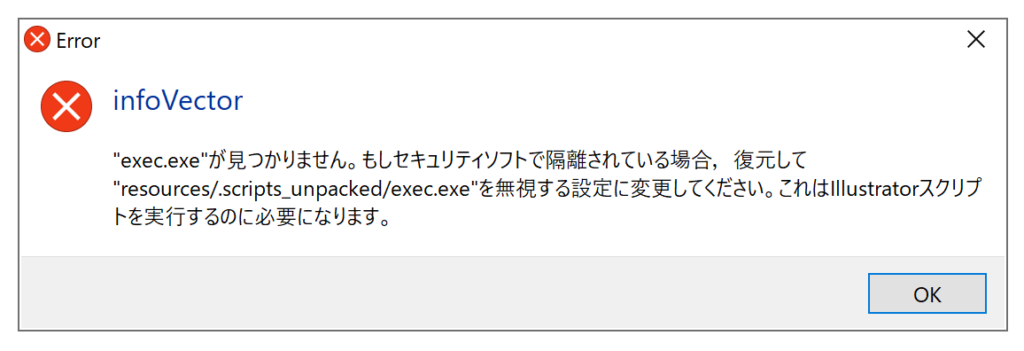
復元して元の場所に戻し,exec.exeを無視する設定に変更すると次回からエラーが起こらなくなります。ファイルのある場所は,アプリをインストールしたフォルダ以下 resources/.scripts_unpacked/exec.exe です。具体的な対処方法は各自ご使用のセキュリティソフトのマニュアルをご覧ください。exec.exeは前面にあるIllustratorにスクリプト処理を送るために使っています。
また,インストールのとき「このコンピューターを使用しているすべてのユーザー用にインストールする」を選ぶと,Explorerからのファイルドロップがブロックされることがあります。その場合は「現在のユーザーのみにインストールする」を選び,再インストールします。
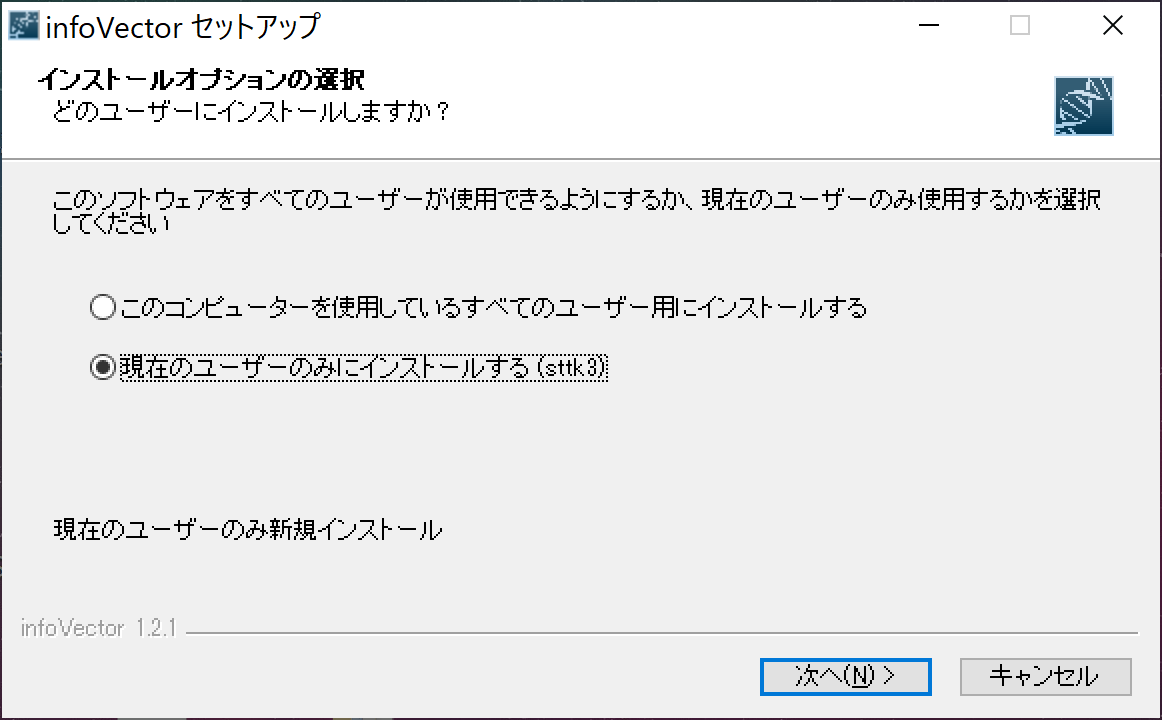
環境設定はどう開くの?
アプリを起動した状態で,メニューのPreferencesを選ぶと環境設定画面が開けます。ショートカットはmacOSではcommand+K,Windowsではctrl+Kです。環境設定では画像保存オプションの指定・表示言語の変更などができます。
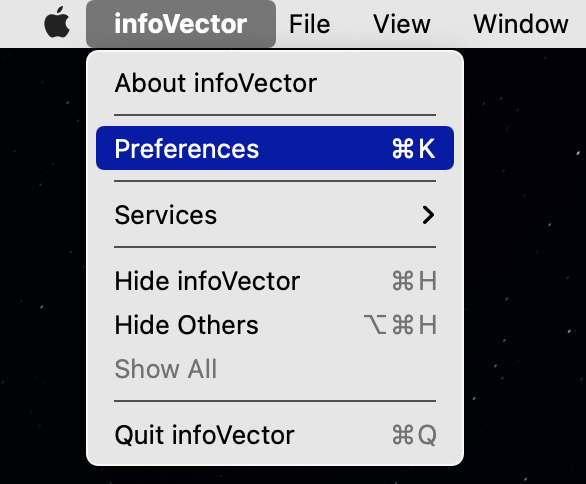
どんなことが設定できるの?
大きく分けて一般設定,書き出す種類,保存オプション,Language(表示言語)の4つです。
一般
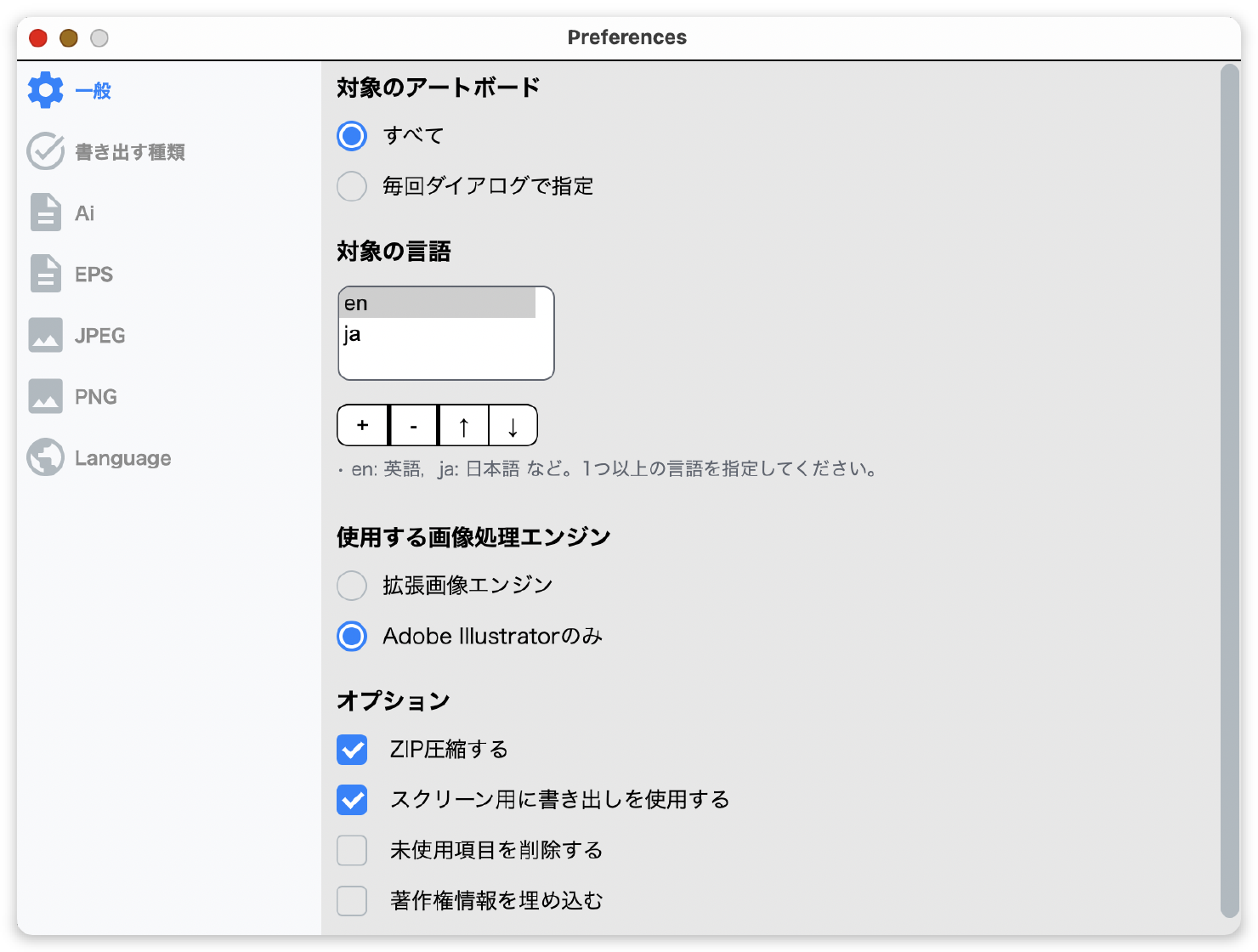
書き出す種類
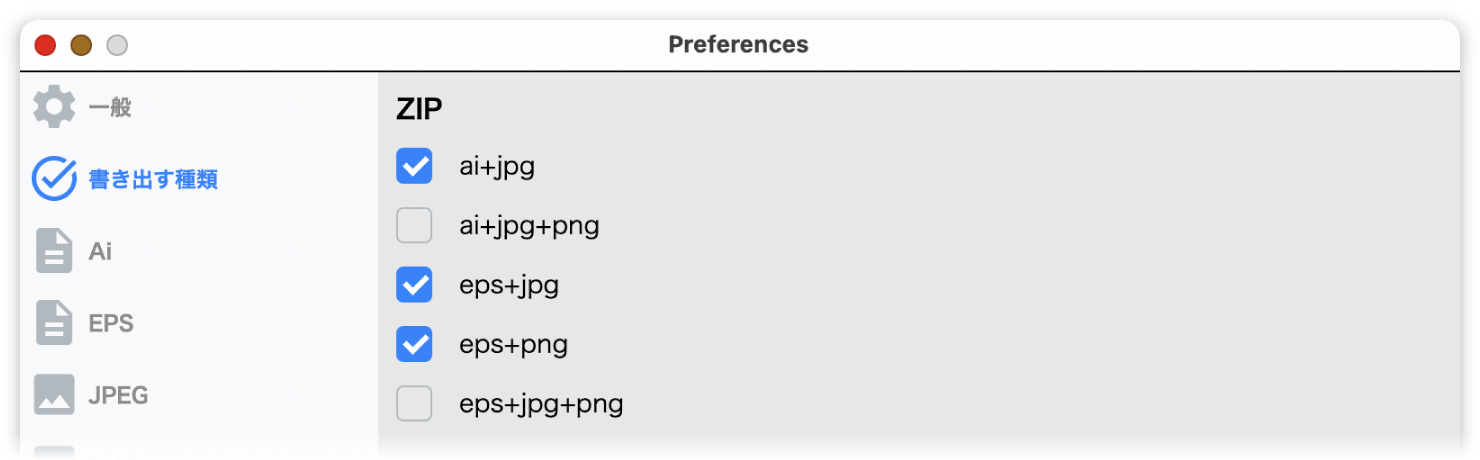
ZIPでは,ファイルの種類ごとにZIPファイルを生成するかしないかを制御します。生成する種類をONにしてください。
eps+jpg+pngはイラストボックスなどで使う機会があるようです。心当たりのあるかたはご利用ください。
保存オプション
Ai・EPS・JPEG・PNGの保存オプションを指定する項目です。
Ai
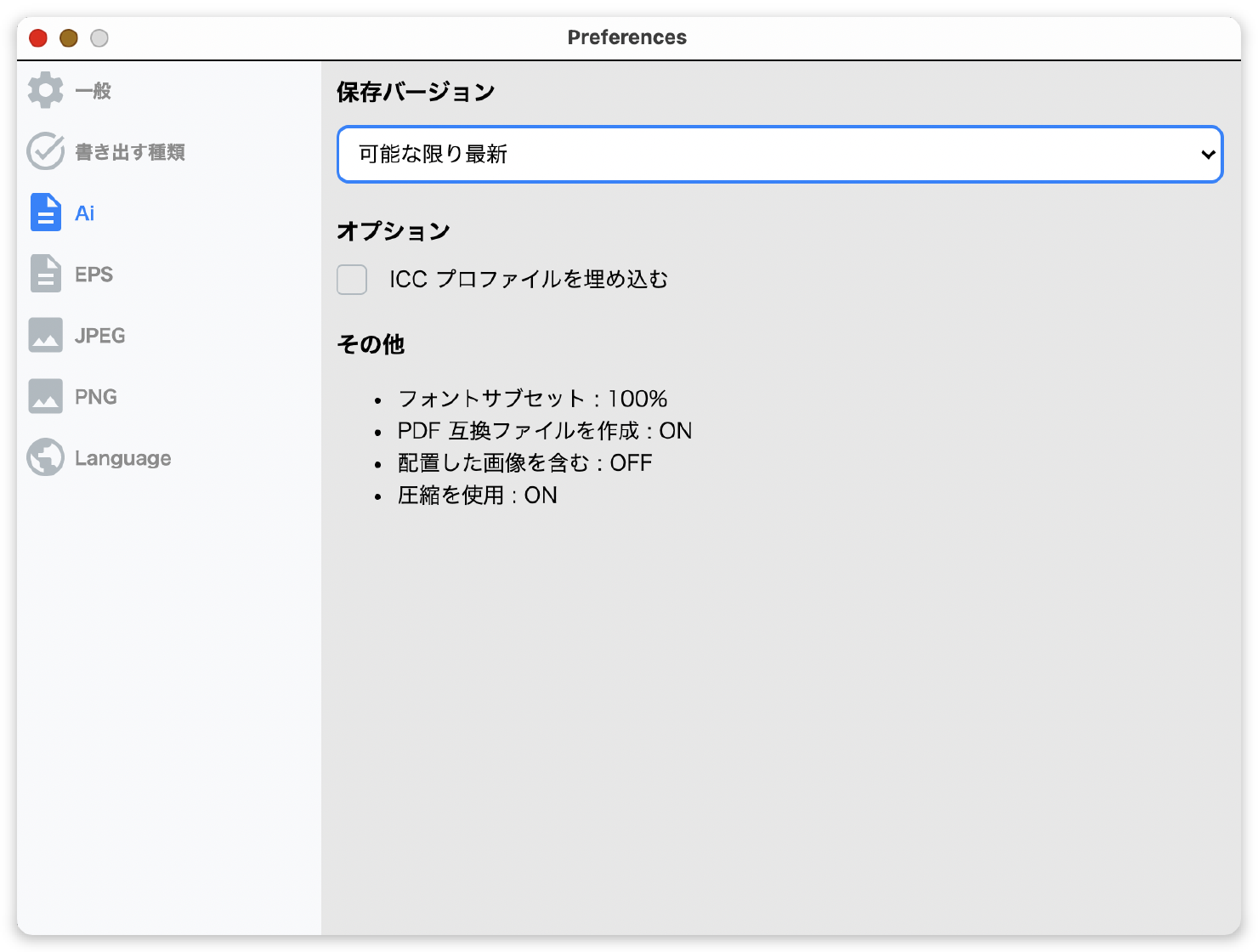
保存バージョンでは,aiファイルの保存バージョンを指定できます。例えばIllustrator 2020〜は2020以降形式,Illustrator CCは初代CCから2019までの形式などです。可能な限り最新を選んだ場合は,起動しているIllustratorができる範囲で最新の形式に保存します。
カラープロファイルを一緒に保存したい場合はICC プロファイルを埋め込むをONにしてください。
EPS
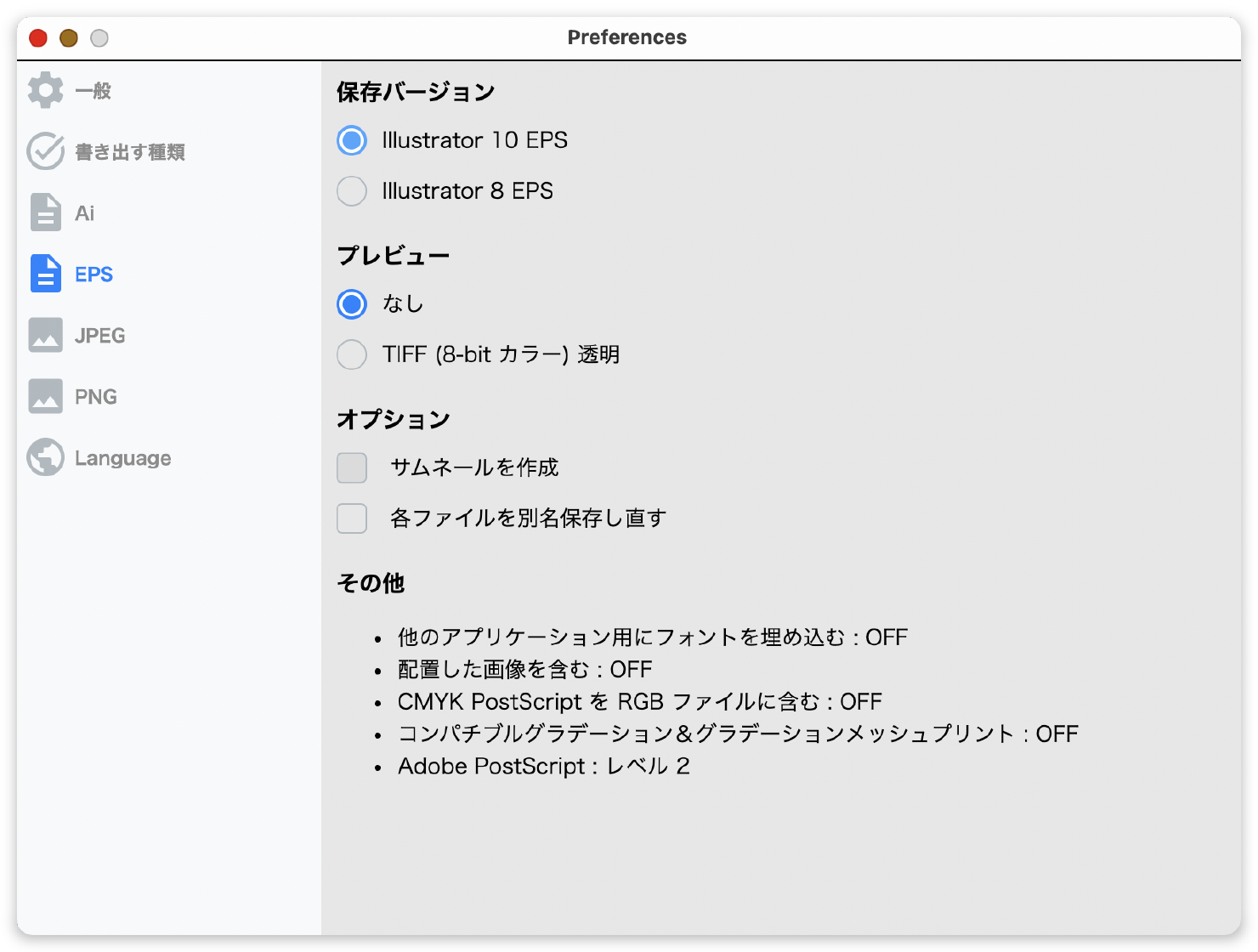
バージョン,プレビュー,オプションのサムネールを作成はIllustratorのEPS保存ダイアログと同じです。違いについてはIllustrator でアートワークを保存する方法を参照してください。
各ファイルを別名保存し直す
ONにすると,書き出したepsファイルを改めて1つずつ開いて別名保存します。Shutterstockの「[アートボードを使用]の設定を使用してベクター画像が保存されています」というエラーを避けるための機能です。
エラーについて詳しくは【解決】Shutterstockの[アートボードを使用]のエラーを回避したい!をご参照ください。
JPEG
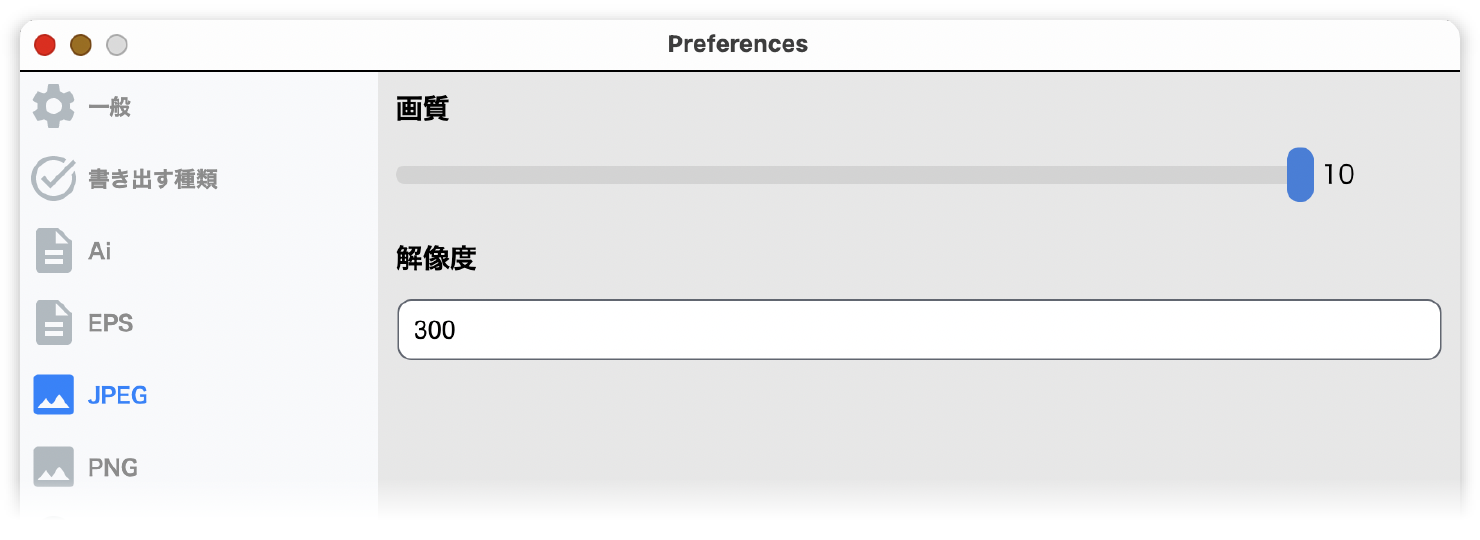
画質では,圧縮レベルを指定できます。数値が高いほど画質がよく,データ容量は重くなります。
画像の大きさは解像度で指定できます。単位はppiです。infoVector 2.0.0以降では,画像の解像度は実際に指定した数値になります(過去バージョンのように72ppi固定ではない)。
PNG
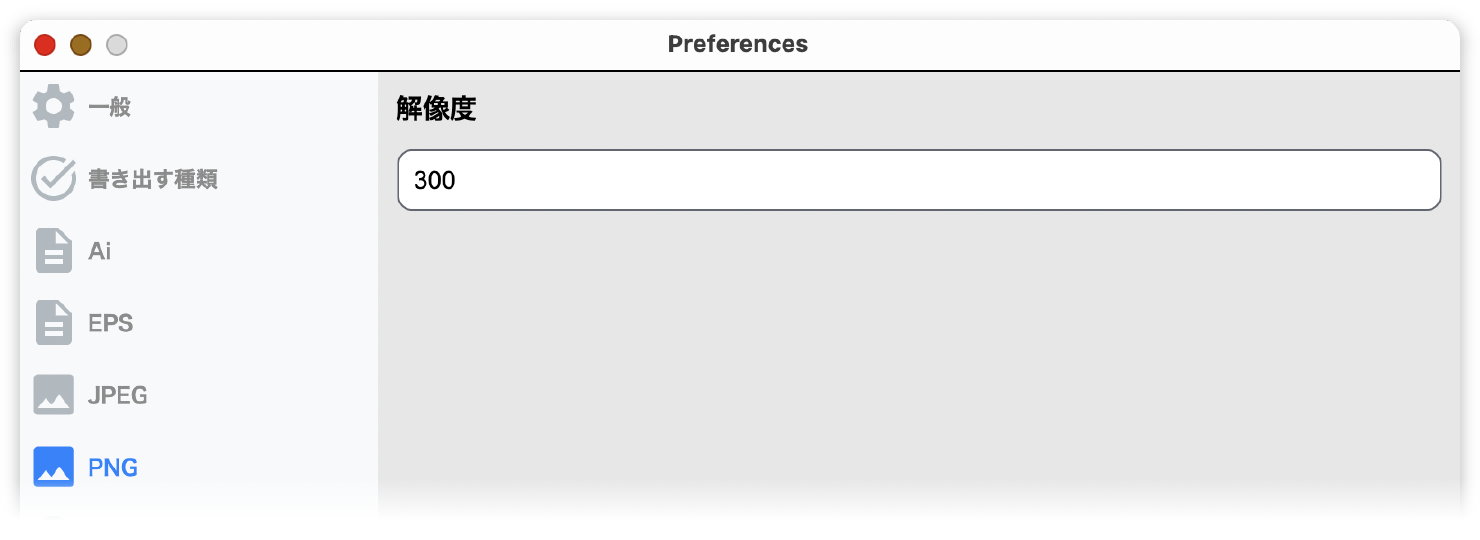
画像の大きさを解像度で指定できます。内容はJPEGと同様です。
Language(表示言語)
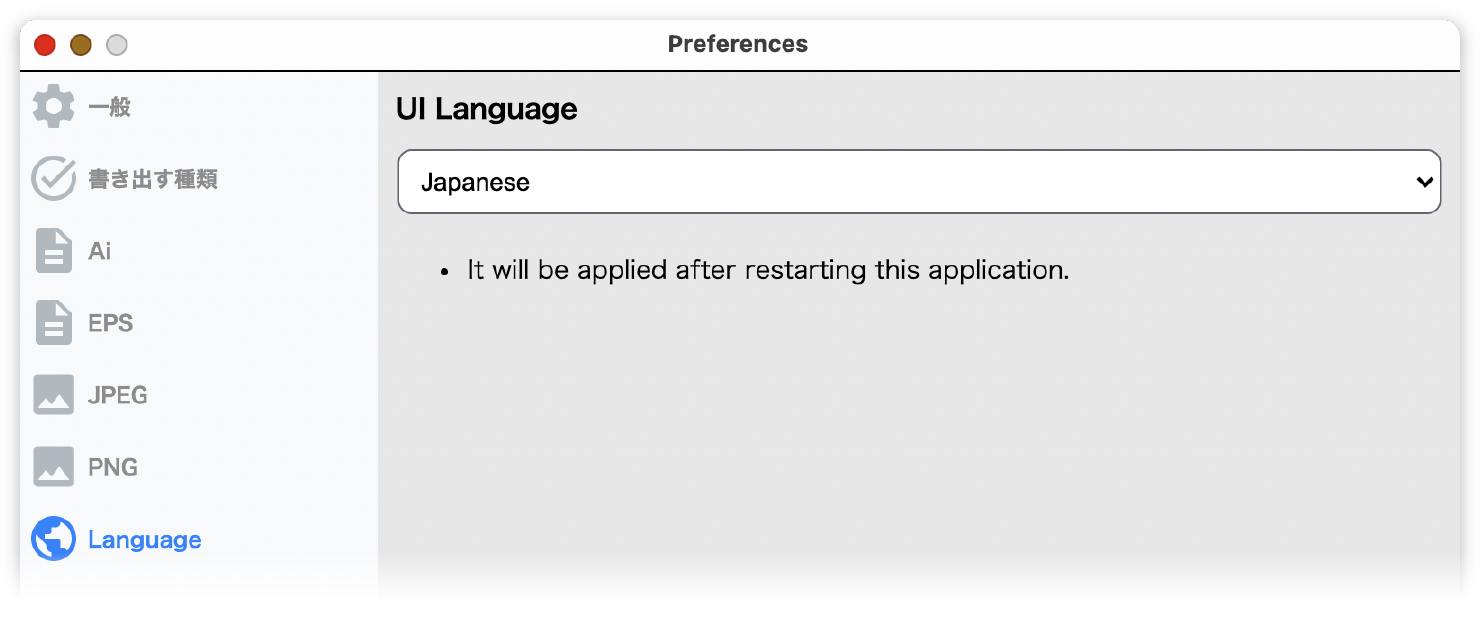
環境設定画面の言語を変更できます。Japanese(日本語)とEnglish(英語)から選んでください。初期設定はJapaneseです。この項目はアプリケーションを再起動したとき適用されます。ちなみにLanguage設定の表記はずっと英語のままです。
買いたい!
今回のスクリプトはドロップレット(macOS/Windows)セットで販売しています。noteに出店していて,アカウントがなくても購入可能です。
旧版を買う:3500円最新の情報は,【解決】ストックイラストのタグ付けと画像書き出しを一気に済ませたい!を参照してください。
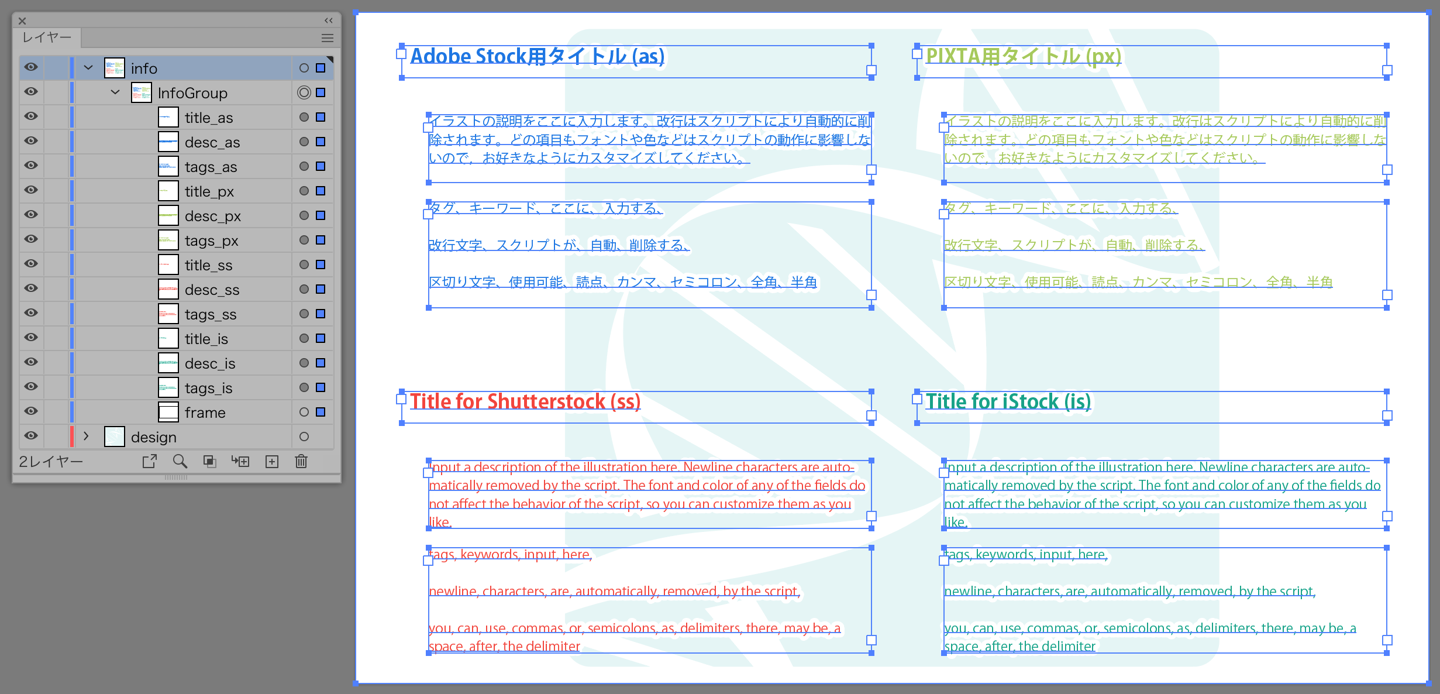
![[archive] minimumArea 3.0.0](https://sttk3.com/wordpress/wp-content/uploads/2024/06/2024_0617_01_wordpress-150x150.png)
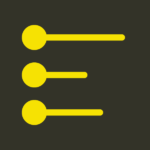
![[archive] minimumArea 2.1.0](https://sttk3.com/wordpress/wp-content/uploads/2024/05/2024_0513_01-150x150.png)