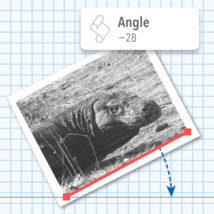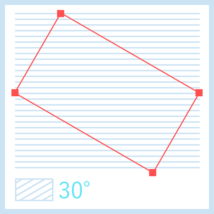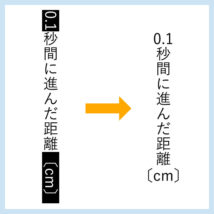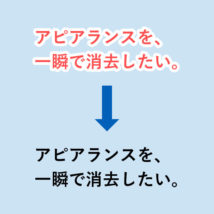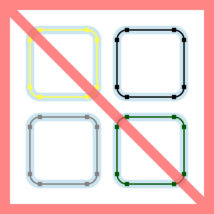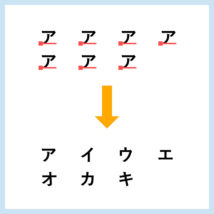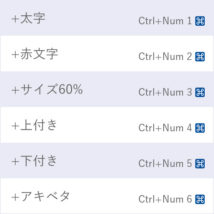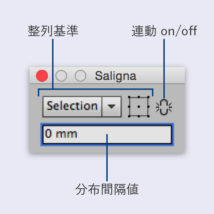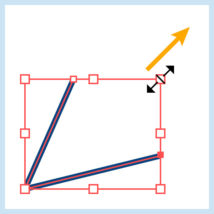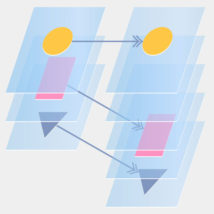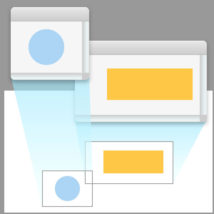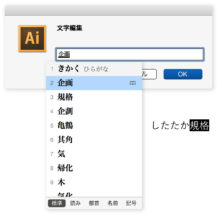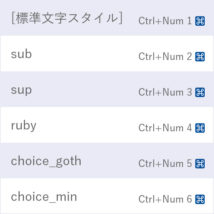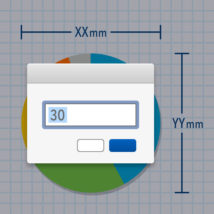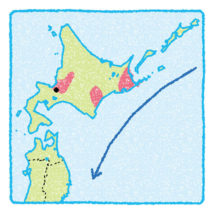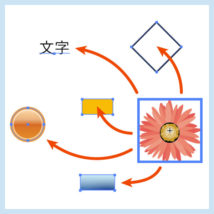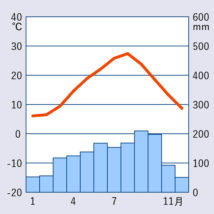Illustratorで作業をしていると,適当に傾いたオブジェクトを水平または垂直にするとか,そのための角度を調べる,ということがよくあります。
やりかたを検索すると「水平垂直のガイドを作ってスナップさせながら回転するとできる」や「ものさしツールを使うと角度が情報パネルに出る」などの情報が見つかりました。
しかしそれらは結局手作業で,正しい角度がうまく取れないことが多いです。特にものさしツールは線やアンカーポイントにスナップしないので,ちゃんとできているかどうか不安になります。
一方でPhotoshopの場合は,ものさしツールで角度を計ると,カンバスの回転:角度入力 にその角度を水平垂直にする数値がセットされます(最近はもっと進化しているようですが)。Illustratorもこんなふうに動いてもらえたらありがたいですね。
そこで今回は,選択したパスを水平垂直にするための角度を,クリップボードにコピーするスクリプトを紹介します。