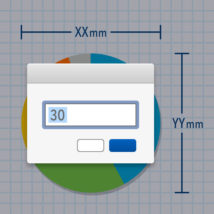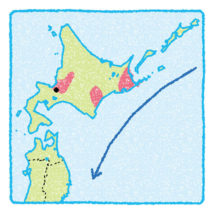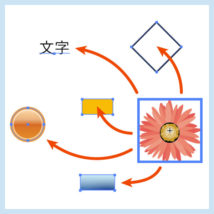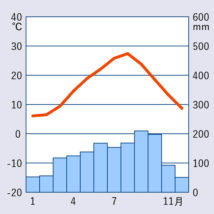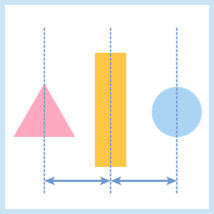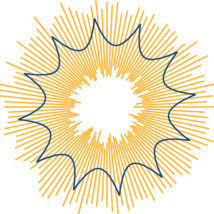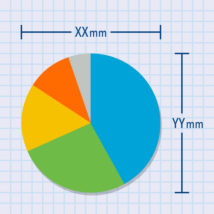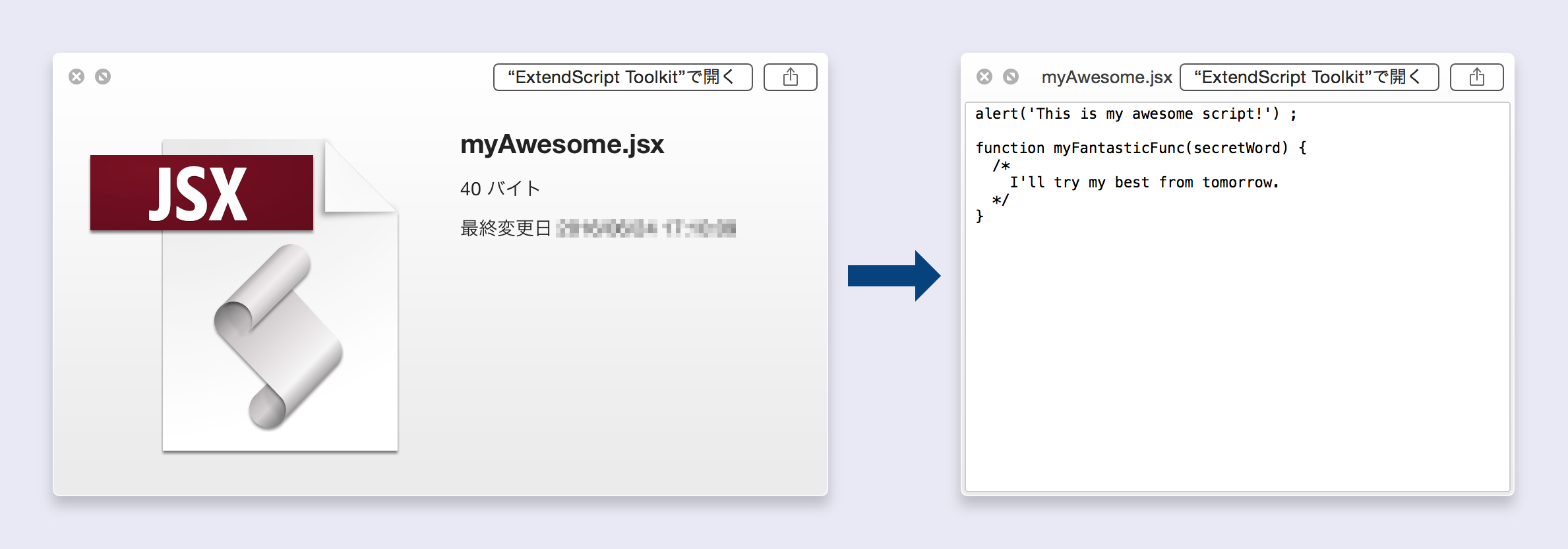近年ではAdobe Creative Cloudが普及し,Illustratorも毎年のように更新されています。
そんな中でも印刷物を扱っている方は,お客様の要望でCS6が現役だったり,パッケージ版を使い続けていたりすることが多いのではないでしょうか。私もそんなイラストレーターの1人で,ほぼ毎日Illustrator CS6で作業しています。
ところがこのCS6,過去バージョンで可能だったF7キーによるカタカナ変換ができません。CC以降は使えるようになったもののCS6はできないままで,文字入力にとても手間どります。
やはり1日に何回もすることだけに,慣れた操作で進めたいですよね。
そこで今回は,KarabinerというMac用アプリケーションを使い,F7にカタカナ変換を設定する方法を紹介します。