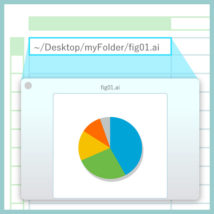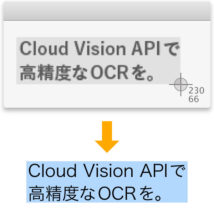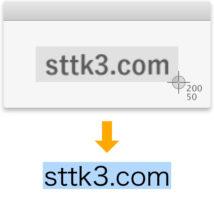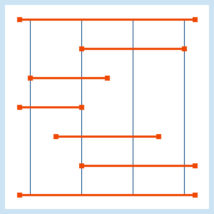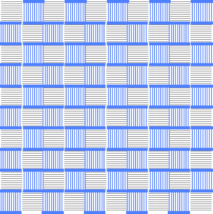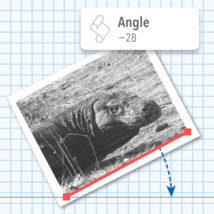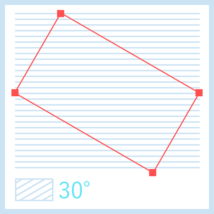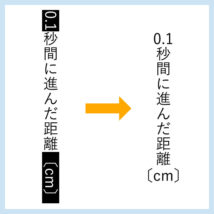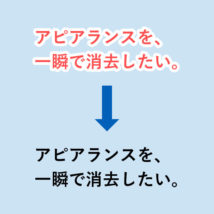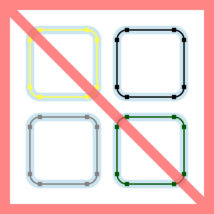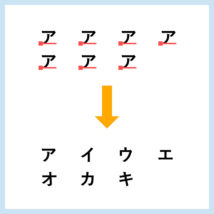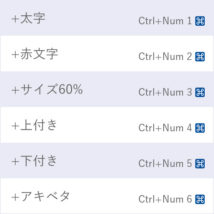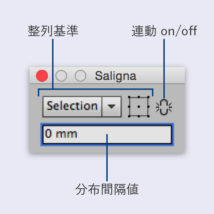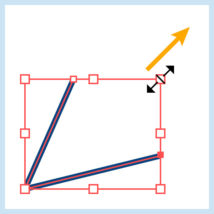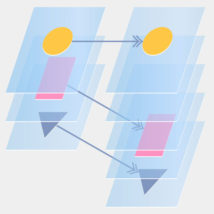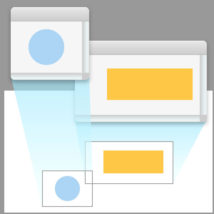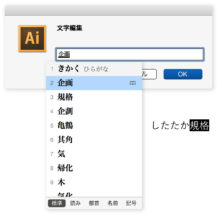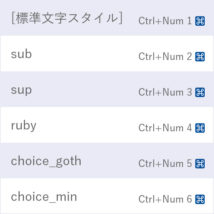図版の値段の管理や,InDesignのデータ結合用データの作成に表計算ソフトを使うことがよくあります。
その場合以下のように,パスの文字列と必要な情報を並べることになります。
| @filepath | rank | price |
|---|---|---|
| ~/Desktop/myFolder/図版1.ai | A | 12000 |
| ~/Desktop/myFolder/図版2.ai | B | 8000 |
ただこのやりかただと,ファイルのプレビューが見られません。「図版1ってどんなのだっけ?」って思いますよね。
そこで今回はパス文字列の本体ファイルをQuick LookするAppleScriptを紹介します。
ついでなのでQuick Look以外に, Finder で表示と Finder で開くも一緒にどうぞ。