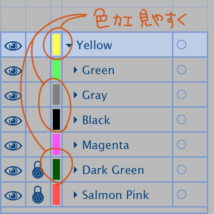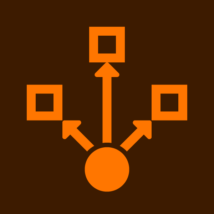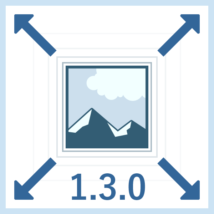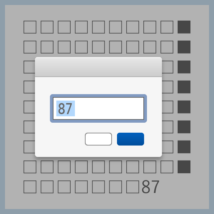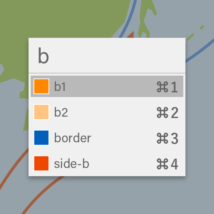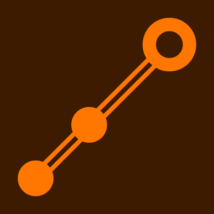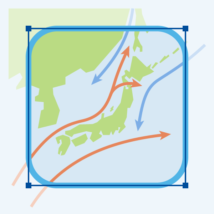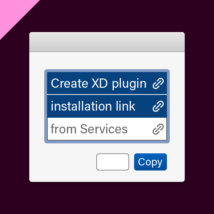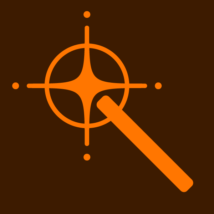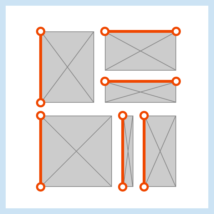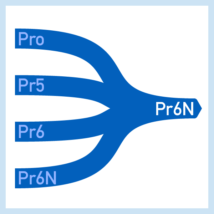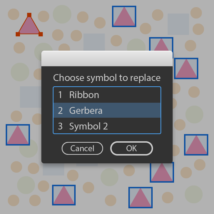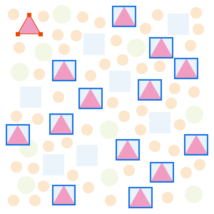ストックイラスト用にIllustratorデータを作るとき,複数アートボード使ってバリエーションを用意することが多いでしょう。別名保存する際,[アートボードごとに作成]にチェックを入れると,アートボードごとに個別のファイルとして書き出せます。スクリプトやプラグインなどを入れなくても自動で分割してくれるので,量産には欠かせない機能ですね。
しかしShutterstockにepsファイルをアップロードするとき,次のようなエラーが出ることがあります。
[アートボードを使用]の設定を使用してベクター画像が保存されています。この設定を使用せずにベクター画像を保存して、アップロードし直してください。詳細はこちらをご覧ください。
2020年4月20日より[アートボードごとに作成]の設定が使用禁止になり,使用を検知されると上記警告とともに不合格になります。人によっては2020年4月20日以降に使用してもエラーがないようですが,原因はよくわかっていません。
調べたところepsのソースコード中に[アートボードを使用]で書き出したかわかる印があるので,アップローダーはそこを調べている可能性が高いと考えています。
詳しい話は省略しますが,自動処理でその印だけを綺麗に削除するのは困難です。書き出した個々のepsファイルをIllustratorで別名保存し直すのが簡単で良いでしょう。
そこで今回はドロップした複数のepsファイルを,Illustrator 10のepsで再保存するスクリプトを紹介します。
続きを読む