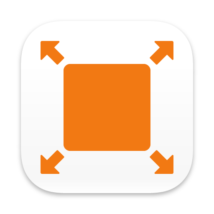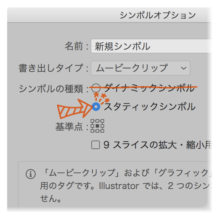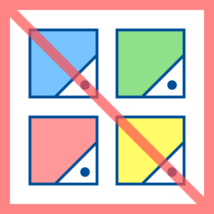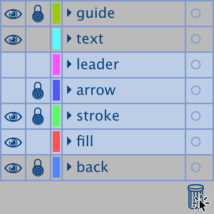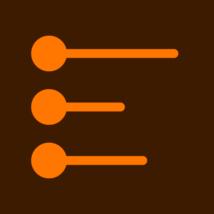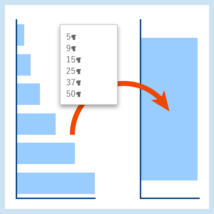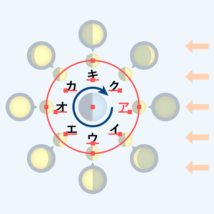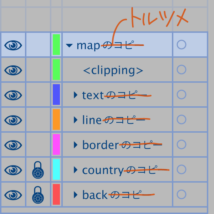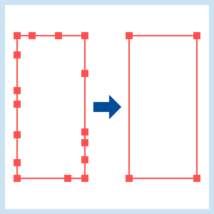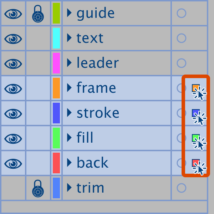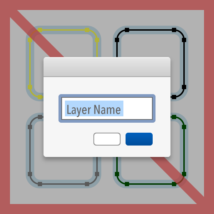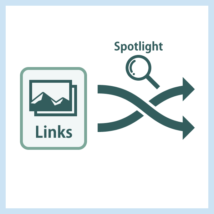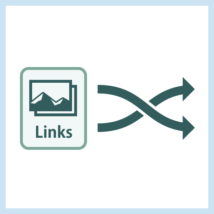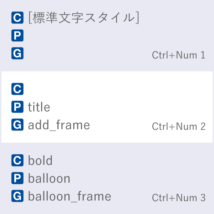Shutterstock’s vector image contribution uploads have only accepted EPS files with object dimensions of at least 4MP (megapixels) in size.
Although it is a unit that is not familiar, megapixels indicate dimensions that can be obtained by width * height. For example, width 2000px * height 2000px is 4,000,000 = 4 MP. Files of this size will pass the examination because the conditions of at least 4 MP are cleared. However, there are few people who draw a vector image for stock illustration so large. If you think A4 is 841px * 595px and A3 is 1190px * 841px, you can see how big it is.
With the advent of minimumArea, an application that resizes EPS for Shutterstock, it is now possible to automatically export EPS files at 4 MP or larger without having to repeatedly save the file yourself.
But then Requirements for contributing vector art to Adobe Stock changed and Adobe Stock started recommending vector images over 15 MP.

Until then, it was only necessary to increase the size of the preview raster image that was attached with the vector image, so the magnification was simply increased when the preview image was exported from the Illustrator document. After the rule change, the vector image must be uploaded as a single file, and as a result, the vector image must be enlarged.
To be precise, 15MP is recommended, and it is possible to upload vector images larger or smaller than that as long as they are in Ai format, and the raster image will be generated at around 15MP. However, if you proceed without following the recommendation and the reactions are not good, you may be left with some regrets that this may be the reason.
This means that in order to upload vector images to Shutterstock and Adobe Stock with the recommended settings, you will have a mountain of work to do, as follows
- For Shutterstock, Calculate a scaling factor that makes Illustrator data larger than 4 MP, actually resize it, and save it as EPS
- For Adobe Stock, calculate a scaling factor that makes Illustrator data larger than 15 MP, actually resize it, and save it as Ai or EPS
Furthermore, Shutterstock’s maximum size limit is 25MP, so you need to make sure it does not exceed that. This is unreasonable.
Therefore, this time, we will propose an application minimumArea 4 for Illustrator that exports Ai/EPS in multiple sizes for large vector images of microstock illustrations.
続きを読む