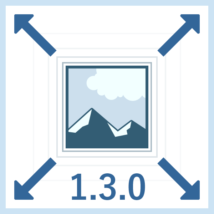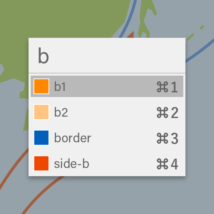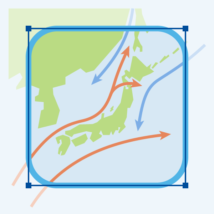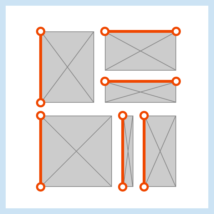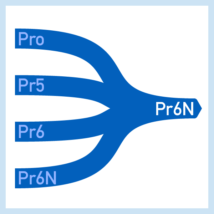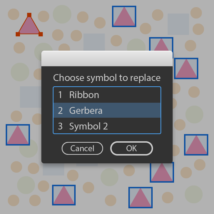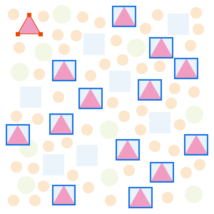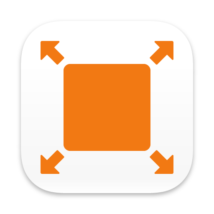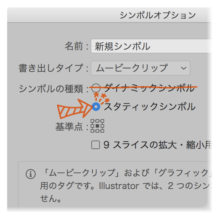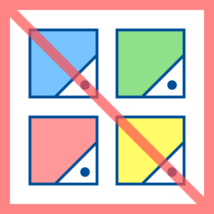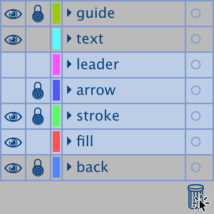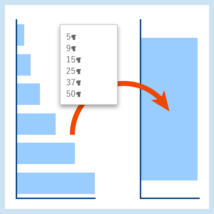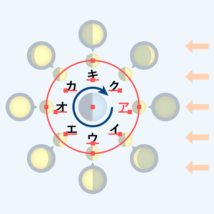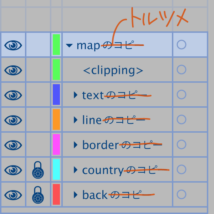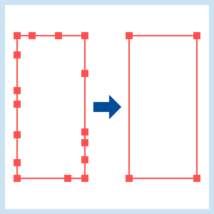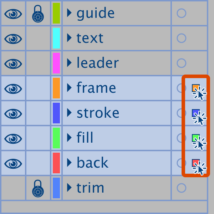Shutterstockアップロードのため,EPSのアートボードのサイズを4メガピクセル以上に拡大するIllustrator用ドロップレットminimumArea 1.3.0のページです。2.0.0で仕様が変わったため,旧バージョンの情報を残しておきます。
Illustrator
【解決】Shutterstockの[アートボードを使用]のエラーを回避したい!
ストックイラスト用にIllustratorデータを作るとき,複数アートボード使ってバリエーションを用意することが多いでしょう。別名保存する際,[アートボードごとに作成]にチェックを入れると,アートボードごとに個別のファイルとして書き出せます。スクリプトやプラグインなどを入れなくても自動で分割してくれるので,量産には欠かせない機能ですね。
しかしShutterstockにepsファイルをアップロードするとき,次のようなエラーが出ることがあります。
[アートボードを使用]の設定を使用してベクター画像が保存されています。この設定を使用せずにベクター画像を保存して、アップロードし直してください。詳細はこちらをご覧ください。
2020年4月20日より[アートボードごとに作成]の設定が使用禁止になり,使用を検知されると上記警告とともに不合格になります。人によっては2020年4月20日以降に使用してもエラーがないようですが,原因はよくわかっていません。
調べたところepsのソースコード中に[アートボードを使用]で書き出したかわかる印があるので,アップローダーはそこを調べている可能性が高いと考えています。
詳しい話は省略しますが,自動処理でその印だけを綺麗に削除するのは困難です。書き出した個々のepsファイルをIllustratorで別名保存し直すのが簡単で良いでしょう。
そこで今回はドロップした複数のepsファイルを,Illustrator 10のepsで再保存するスクリプトを紹介します。
続きを読む【解決】スウォッチ名を検索してその色を適用したい!
このエントリーは DTP Advent Calendar 2019 10日目の記事です。
前日はMD5500さんによる『Cloud Vision API のOCRを仕事で使ってみた』でした。
DTPの仕事では,フォーマットに使用色のスウォッチがたくさん用意されていることがあります。作業の際は名前とサムネイルを見て目的のスウォッチを探し出し,パネルをクリック・適用する,というのが普通の流れでしょう。
しかし,大量のスウォッチがあるとスクロールするだけで大変です。Illustratorの場合アクションに登録すればキーで呼び出せますが,そんなにたくさんあるなら多分キー割り当てを覚えられません。Spotlightみたいにショートカット1つで呼び出して検索し,その色を適用できたら大分速く楽になりそうなのですが……
調べてみるとHammerspoonというアプリのhs.chooserで作れるようです。
そこで今回は,Hammerspoonでスウォッチ名をインクリメンタルに検索し,選択しているアイテムに適用するIllustrator用スクリプトを紹介します。
【解決】レイヤーのクリッピングマスクにショートカットを設定したい!
Illustratorにはオブジェクトにクリッピングマスクを適用するショートカット(command+7),解除するショートカット(command+option+7)が最初から設定されています。
それとは別に,レイヤーパネルに[クリッピングマスクを作成 / 解除]のメニューとボタンがあります。こちらはマスクの効果が対象レイヤーのサブレイヤーまで及び,階層構造を保ったまま見た目を切り抜けます。地図を作るときなどに活躍するのですが,ショートカットを設定するにはアクションを経由する必要があるため,使えるキーが少ない状態でした。
そこで今回はレイヤーのクリッピングマスクのON/OFFを切り替えるJavaScriptを紹介します。スクリプトにショートカットを割り当てるアプリとの組み合わせで,キー呼び出しを実現する作戦です。
【解決】選択アイテムを長辺に合わせてリサイズしたい!
Illustratorで配置した写真の大きさを統一したいときがあります。調べてみると,幅か高さのどちらかに揃えてリサイズするスクリプトがあるようです。Illustratorでオブジェクトの大きさを揃えるには – DTP Transit
それはそれで便利なのですが,この方式だと写真の大きさの比率がバラバラになってしまいます。意図通りにするには,横長のときは幅を,縦長のときは高さを変えなければいけません。
そこで今回はキーオブジェクトの長辺の長さに合わせて,選択しているアイテムをリサイズするIllustrator用JavaScriptを紹介します。
【解決】複合パスのままPIXTA用NGチェックしたい!
ストックフォトサービスのPIXTAは,EPSベクターイラストのリジェクト項目を検索して選択するIllustrator用スクリプトを公開しています(【ベクター素材制作用】リジェクト項目の自動チェックスクリプトを公開しました | PIXTA Channel)。
リジェクト項目とは,例えば孤立点や塗りだけのオープンパス・非表示のオブジェクトなどです。どれも目視で見つけるのは難しいので,内部データを使って探してくれるのはありがたいですね。
ところがこのスクリプトは,複合パスの中にあるリジェクト項目を検出できないことがあります。これは複合パスの配下にグループが存在するのに気づかないのが原因のようです。現状では複合パスを解除してからスクリプトを実行する決まりになっていますが,できればそんなことはせずに検出してほしいですよね。
そこで今回は複合パスのままPIXTA用ベクターイラストのNGチェックをするIllustrator用JavaScriptを紹介します。ついでなので,レイヤーロック解除を自動にしたり高速化したりもっと便利にします。
【解決】Pr6などの文字セットをどれかに統一したい!
フォントには同じ名前でバリエーションがいくつか存在するものがあります。例えば中ゴシックBBBは Pro/Pr5/Pr6/Pr6N/Upr/NewCID のバージョンに別れ,さらに学参,学参 常改などの種類も用意されています。ややこしいですね。
FontExplorer X ProやNexusFontなどのフォント管理アプリで使うものだけ有効にしておけば選び間違いは減りますが,それを使わないかたのデータを受け取ると統一されていないことがしばしば。
もし制作業務を引き継ぐ場合は安全のために気持ち悪さをこらえ,そのまま進めるでしょう。しかし,支給されたデータをこれから改造するときは1種類に揃えたいのではないでしょうか。
そこで今回は開いている書類のフォントを,ProやPr6など指定した文字セットの書体に置換するIllustrator用JavaScriptを紹介します。
続きを読む【解決】線幅プロファイルにショートカットを設定したい!
Illustratorの[線幅ツール]は線を部分的に太くまたは細くし,強弱をつける機能です。線幅ツールで作成した強弱の設定は[線幅プロファイル]として保存したり,それを呼び出したりできます。
[線幅プロファイル]は自分で作らなくても,最初からいつくか用意されています。中でも両端が細くなった[線幅プロファイル 1]や片側に向かってだんだん細くなる[線幅プロファイル 4]は汎用性が高いため,使う機会が多いのではないでしょうか。
しかしこの設定,適用するのに[線パネル][アプリケーションバー][プロパティパネル]などの該当部分を押すしかありません。
アクションやグラフィックスタイルに登録しようにも[線幅プロファイル]だけを記録することはできないようです。線の色や太さなど色々な情報が一緒についてきてしまいます。うまくいきませんね。
そこで今回はファイル名を利用して指定した線幅プロファイルを適用するJavaScriptを紹介します。スクリプトにショートカットを割り当てるソフトとの組み合わせで,キー呼び出しを実現する作戦です。
【解決】グローバル編集の選択対象をシンボルで置換したい!
以前の記事【解決】グローバル編集の選択対象をシンボルに変えたい!により,グローバル編集の選択対象を一括で新規シンボルに登録できるようになりました。
しかし実際にこういう状況になった場合,まずシンボルを作ってから置き換えることが多いのではないでしょうか。
そこで今回はグローバル編集(オブジェクトを一括選択)で選択されているアイテムを,ダイアログで指定した既存のシンボルで置換するJavaScriptを紹介します。
【解決】グローバル編集の選択対象をシンボルに変えたい!
Illustrator 2019に[オブジェクトを一括選択]が追加されました。こちらは形状やアピアランス・構成の似たアイテムを自動で検索し,一括で編集する機能です。英語版ではGlobal Editと言い,グローバル編集とも呼ばれます。
正式名称は[オブジェクトを一括選択]のようですが,実際にする内容はあくまでも一括編集なので,編集モードの1種ととらえてもいいかもしれません。個人的には[グローバル編集]と翻訳するほうがしっくりきます。
それはそれとして,グローバル編集で類似するアイテムを自動で選択したら「ついでにそのままシンボルに変換してくれたら便利なのにな」と感じるのではないでしょうか。
そこで今回はグローバル編集(オブジェクトを一括選択)で選択されているアイテムをシンボルに変換するJavaScriptを紹介します。
[Solution] I want to resize Ai/EPS for large vector images for microstock illustrations!
Shutterstock’s vector image contribution uploads have only accepted EPS files with object dimensions of at least 4MP (megapixels) in size.
Although it is a unit that is not familiar, megapixels indicate dimensions that can be obtained by width * height. For example, width 2000px * height 2000px is 4,000,000 = 4 MP. Files of this size will pass the examination because the conditions of at least 4 MP are cleared. However, there are few people who draw a vector image for stock illustration so large. If you think A4 is 841px * 595px and A3 is 1190px * 841px, you can see how big it is.
With the advent of minimumArea, an application that resizes EPS for Shutterstock, it is now possible to automatically export EPS files at 4 MP or larger without having to repeatedly save the file yourself.
But then Requirements for contributing vector art to Adobe Stock changed and Adobe Stock started recommending vector images over 15 MP.

Until then, it was only necessary to increase the size of the preview raster image that was attached with the vector image, so the magnification was simply increased when the preview image was exported from the Illustrator document. After the rule change, the vector image must be uploaded as a single file, and as a result, the vector image must be enlarged.
To be precise, 15MP is recommended, and it is possible to upload vector images larger or smaller than that as long as they are in Ai format, and the raster image will be generated at around 15MP. However, if you proceed without following the recommendation and the reactions are not good, you may be left with some regrets that this may be the reason.
This means that in order to upload vector images to Shutterstock and Adobe Stock with the recommended settings, you will have a mountain of work to do, as follows
- For Shutterstock, Calculate a scaling factor that makes Illustrator data larger than 4 MP, actually resize it, and save it as EPS
- For Adobe Stock, calculate a scaling factor that makes Illustrator data larger than 15 MP, actually resize it, and save it as Ai or EPS
Furthermore, Shutterstock’s maximum size limit is 25MP, so you need to make sure it does not exceed that. This is unreasonable.
Therefore, this time, we will propose an application minimumArea 4 for Illustrator that exports Ai/EPS in multiple sizes for large vector images of microstock illustrations.
続きを読む【解決】ストックイラストの大型ベクター画像用にAi・EPSをリサイズしたい!
以前よりShutterstockのベクター画像寄稿アップロードは、オブジェクトの寸法が最低4MP(メガピクセル)以上の大きさのEPSファイルのみ受け付けていました。
あまりなじみのない単位ですが、メガピクセルとは幅×高さで求められる寸法のことを示します。例えば幅2000px × 高さ2000pxは4,000,000=4MPです。このサイズであれば大きさ的には審査に通ります。ただストックイラスト用ベクター画像をそこまで大きく描く人は少ないでしょう。A4が841px × 595px、A3が1190px × 841pxだと考えると、どれくらい大きいかがわかります。
それについては Shutterstock用にEPSをリサイズするアプリminimumArea(旧版)の登場により、自分で保存を繰り返さなくても自動的に4MP以上で書き出せるようになりました。
しかしその後の2024年3月、Adobe Stock にベクターアートを寄稿するための要件が変わり、Adobe Stockが15MP以上のベクター画像の推奨を始めました。

それまではベクター画像と一緒につけるプレビュー用ラスター画像を大きくすればよかったため、単にIllustrator書類からプレビュー用画像を書き出すとき倍率を上げるだけで済んでいました。ルール変更後はベクター画像単体でアップロードする必要があり、結果的にベクター画像自体を大きくすることになります。
正確に言えば15MPは推奨であり、ベクター画像がAiであればそれより大きくても小さくてもアップロードはできるし、ラスター画像は15MPくらいで生成されるようです。ただ、もし推奨を守らずに進めて反応がいまいちだったら、それが原因かも? と後悔が残るかもしれません。
つまり推奨通りの設定でShutterstockとAdobe Stockにベクター画像をアップロードするためには、次のような作業が山のように発生するということです。
- Shutterstock用に、各Illustratorデータの大きさが4MP以上になる拡大率を計算し、実際に拡大したあとEPS保存する
- Adobe Stock用に、各Illustratorデータの大きさが15MP以上になる拡大率を計算し、実際に拡大したあとAiまたはEPSで保存する
さらに言えばShutterstockの大きさ上限は25MPなので、それを超えないようにする必要があります。途方もないですね。
そこで今回は ストックイラストの大型ベクター画像用に、Ai/EPSを複数サイズで書き出すIllustrator用アプリminimumArea 4 を紹介します。
続きを読む【解決】デフォルトでスタティックシンボルを作りたい!
Illustratorにはシンボルという機能があります。書類の中で何回も使うオブジェクトをシンボルとして登録しておくとリンクのように扱われ,後から変更しやすくなる便利な機能です。
Illustrator CC 2015からは従来のシンボル(スタティックシンボル)に加え,ダイナミックシンボルという形式が追加されました。スタティックでは配置したシンボルの色を部分的に変えられませんが,ダイナミックにするとできるようになります。
ではいつもダイナミックシンボルにすればいいかと言うと,そうではありません。スタティックシンボルの静的で変更できない特性もまた長所なので,状況によって使い分けたいところです。個人的にはスタティックシンボルのほうが活躍の機会が多いと感じます。
問題は新しくシンボルを作るとき,初期設定ではダイナミックシンボルになることです。スタティックシンボルにしたい場合は毎回ラジオボタンを押す動作をしなければいけません。結構面倒ですね。
そこで今回は選択したアイテムをスタティックシンボルとして登録するJavaScriptを紹介します。
【解決】書類中の特色スウォッチを全部削除したい!
Illustratorのスウォッチには,特色(スポットカラー)という種類があります。一般的な印刷で使用するCMYK(プロセスカラー)では再現できない鮮やかな色や,金銀のような光沢を出したいときなどに使用するものです。
特色は,未使用なのに書類中に残っていると後の工程に大変な迷惑をかけます。そのためプロセスカラーへの変換,または削除などの対応が必要です。結局使わないなら消したほうが良いでしょうね。
しかしその作業を手でやるとしたら,時間がかかる上にモレが出そうです。こういうのは機械の得意分野なので,スクリプトにやってもらいましょう。
そこで今回は書類中の特色スウォッチを一括削除するJavaScriptを紹介します。
【解決】レイヤー削除のショートカットがほしい!
Illustratorでレイヤーを削除するとき,大抵は下記のような動作をします。
- レイヤーパネルで対象を選択
- パネルのゴミ箱アイコンにドロップ,またはゴミ箱アイコンをクリック
しかし,あの小さな小さなゴミ箱アイコンの位置へ正確にカーソルを移動するというのは結構神経を使います。ショートカットにして,目をつぶっていてもできるようになるといいですよね。
そこで今回はレイヤーパネルで選択している複数のレイヤーやオブジェクトを削除するJavaScriptを紹介します。SPAiやKeyboard Maestroなど,スクリプトにショートカットキーを割り当てるアプリを使ってショートカット化する作戦です。
【遊び】グラフデータを別のグラフに複製したい!
Illustratorのグラフツールで作るグラフは,変形パネルや拡大・縮小ツールで大きさを変更すると,データを更新したときに形が崩れてしまいます。
そのため,サイズを変えたくなったら,グラフを新しく作って数値データをコピー&ペーストすることになります。
これはデータの行数・列数が少なければなんてことのない作業です。しかし一画面に収まらないほど長い場合,端の数値を取りこぼしがちなので注意が必要です。
それに単純に操作が大変で疲れますよね。Excelみたいに有効なデータ範囲を拾ってくれるショートカットはないですからね。
そこで今回は選択している2つのグラフのうち,背面にあるほうのデータを前面にあるグラフにコピーするJavaScriptを紹介します。
ただし,このスクリプトは「undo/redoをするとIllustratorがクラッシュする」という欠点があります。お遊びとして見れる方,自己責任でなんとかできる方のみ続きをどうぞ。
【解決】時計回りでアイウなどの連番をふり直したい!
【解決】時計回りでアイウなどの連番をふり直したい!
以前の記事【解決】Illustratorでアイウなどの連番をふり直したい!により,左上→右下座標の順番で連番をふり直せるようになりました。自分で作ったものながらシンプルでとても使いやすいです。
ところが理科の図版を作っていると,月の満ち欠けの説明図のように文字を円形に配置し,時計回りか反時計回りで連番をふる状況がよくあることに気づきました。明らかに法則に基づいているのに手入力しなくてはならず,何とも歯がゆいですね。
そこで今回は選択したテキストフレームの1文字目を連番とみなし,時計回りまたは反時計回りで番号をふり直すJavaScriptを紹介します。
【解決】レイヤー名から「のコピー」を取り除きたい!
Illustratorでは,レイヤーパネルで選択しているレイヤーをオプションキーを押しながらドラッグすると複製できます。レイヤーの中にさらにレイヤー(サブレイヤー)を含む場合,その構造もそっくり同じになります。
このレイヤー構造を丸ごとコピーするやり方は,似ているけどちょっと違う地図を1つのファイルに何個も入れなければいけないときに便利です。例えば気象庁の天気図を3日分並べて1つの図版にするなどです。
ただこの方法ではサブレイヤーすべてに「のコピー」「のコピー 2」などが付くので,非常にうっとうしいです。かと言って消すには,1つひとつ選択してデリートキーを押す必要があります。穴を掘ってはそれを埋めているような気分になりますね。
そこで今回は選択しているレイヤーより下層のすべてのレイヤーの名前から,末尾の「のコピー」を取り除くJavaScriptを紹介します。
【解決】パスの余計なポイントを削除したい!
Illustratorで表の背景の塗りを作るときなど,たくさんの四角いパスをパスファインダで「追加」することがあります。そうすると,もともとはオブジェクトの境目だったところに余計なパスができてしまいます。
これには回避方法があり,パスファインダオプションの「余分なポイントを削除」にチェックを入れてから「追加」すればすっきりとしたパスができるようです。すでに「追加」してしまっている場合でも,そのパス1つだけ選択した状態で同じ動作をすればポイントはすっきりします。便利ですね。
でもパスファインダオプションは環境設定として保存されません。毎回変更するのも面倒です。ついでに言えば,アクションに記録はできましたが実行しても反映されませんでした。
そこで今回は選択しているオブジェクトが1つでも複数でも,余計なポイントを削除しながらパスファインダで追加するJavaScriptを紹介します。
【解決】パネルで選んだ複数のレイヤーの中身を選択したい!
Illustratorでは,レイヤーパネルでレイヤー名あたりをoption+クリックすると,そのレイヤーの中身をすべて選択できます。レイヤーパネルの右端と◯の間をクリックすることでも同じ効果があります。
しかしレイヤーが複数ある場合,さらにshiftを加えて1つひとつのレイヤーをクリックしていく必要があります。これは面倒なだけでなく,操作に失敗することが多いですよね。
そこで今回はレイヤーパネルで選んでいる複数のレイヤーの中身をすべて選択するスクリプトを紹介します。